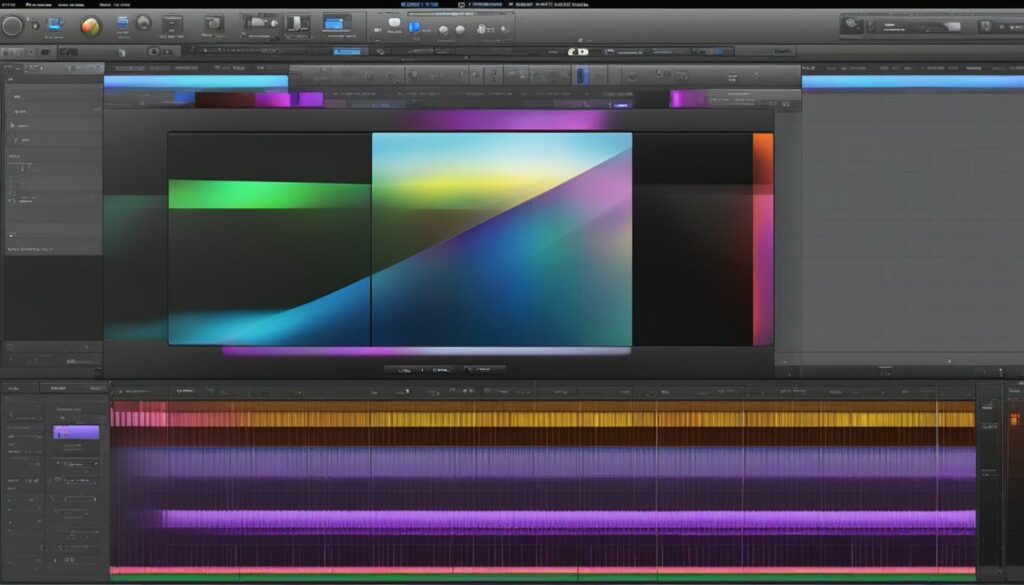Welcome to our comprehensive GarageBand audio import guide where we unlock the potential of audio importing in GarageBand. Whether you’re experimenting with new sounds or setting up your latest track, our expertise will help guide you through the process of how to import audio into GarageBand easily and efficiently. We aim to equip you with the know-how to enhance your music production with seamless audio integration.
Understanding Audio Import Basics in GarageBand
When we dive into the world of music creation with GarageBand, the versatility in audio importing capabilities is a game-changer. As we explore GarageBand audio import, it’s critical to understand the foundation of how it functions. This starts with comprehending which file formats are accepted and how the software manages sample rate and bit depth conversion.
Compatible Audio File Formats for GarageBand
Our toolkit of creativity is enriched by the variety of compatible audio file formats for GarageBand. The software is adept at working with AIFF, WAV, Apple Loops, AAC, and MP3 files. This compatibility ensures we can integrate a wide array of sounds and musical elements into our projects. By utilizing these supported formats, audio importing in GarageBand becomes a hassle-free process, permitting us to focus entirely on our artistic objectives.
Sample Rate and Bit Depth Conversion
In the realm of digital audio, sample rate and bit depth are paramount for sound quality. GarageBand takes the guesswork out of this technicality by automatically converting any imported audio to a 44.1 kHz sample rate with a 16-bit depth. This standardization maintains the sonic integrity of our projects, giving us one less parameter to micromanage. However, this automatic conversion comes with a caveat: except for Apple Loops, the imported audio does not dynamically adjust to tempo alterations within GarageBand. We should make any necessary tempo adjustments prior to import or apply them manually afterward to ensure seamless integration.
We’ve established a foundation, and as we proceed, our attunement with GarageBand’s audio importing functionality will only deepen. With this knowledge, competing in the digital audio workspace becomes more intuitive, granting us boundless creative potential within one of the most user-friendly DAWs available today.
Preparing Your Audio Files for Import

When we embark on the journey of preparing audio files for an enriching music composition session, ensuring that our sounds are seamlessly integrated into GarageBand is paramount. As creators, we should verify that each audio piece we plan to use adheres to compatible formats that GarageBand recognizes. This prep work is a critical first step in the steps to import audio into GarageBand. Our supported audio spectrum includes AIFF, WAV, AAC, MP3, and of course, the versatile Apple Loops.
For those of us venturing into the world of MIDI, bear in mind that GarageBand can gracefully handle up to 32 tracks in a multi-track MIDI file. We must keep our sessions within these boundaries to prevent any hiccups during the import process. To ensure the entirety of our audio or MIDI file is imported, we’ll want to set our song section length to ‘Automatic.’ This foresight allows for the full expression of our audio file to shine through upon import.
Nevertheless, we have the freedom to make adjustments even after the import is complete. Modifying the song section length and resizing the region can happen at any stage of our musical creation, offering flexibility and complete control over our composition. By taking these preparatory measures, we imbue ourselves with a sense of readiness, making the audio import process into GarageBand feel as intuitive as the music we create.
Step-by-Step Process to Import Audio from Your Mac to GarageBand
Embarking on your musical journey by **importing audio from Mac to GarageBand** enhances the richness of your creations. We’ve put together this **garageband audio importing tutorial** to ensure that your process is smooth and efficient. Whether you’re a seasoned composer or new to the scene, these directional steps will make managing audio files in GarageBand an effortless task. Let’s amplify your music production capabilities with this expert guidance.
Connecting Your iPhone to Mac for Audio Transfer
We begin by **connecting iPhone to Mac** to prepare our software instruments and recordings for transfusion into GarageBand’s dynamic environment. The synergy between Mac and iPhone facilitates a robust audio transfer protocol that garages convenience and simplicity:
- Using either a USB or USB-C cable, connect your iPhone to your Mac.
- Your iPhone will appear in the Finder’s sidebar under ‘Locations,’ signifying a successful connection.
- Navigate to your iPhone icon, click it, and then select ‘Files’ to view the available apps.
- GarageBand should list itself here, enabling the drag-and-drop feature for your files directly from your Mac.
This pivotal step serves as the gateway that bridges our musical components from Mac to GarageBand, heralding the beginning of an auditory masterpiece.
Using the Loop Browser to Manage Audio Files
Post-transfer, the **using Loop Browser** feature within GarageBand stands as our organizational maestro. By expertly **managing audio files in GarageBand**, we establish a streamlined workflow:
- Tapping on the ‘Tracks’ followed by the ‘Loop Browser’ button unveils our transported files within GarageBand.
- A prompt will ask to move the files to the ‘GarageBand File Transfer’ folder – select ‘Move Files’.
- From the Files tab, it is possible to preview your tracks and affirm their congruency with your project’s aesthetic.
- Simply drag a file to align with the intended bar or beat in the Tracks view – this is musical precision at its zenith.
Adeptly managing your sonic canvas within the realm of GarageBand’s Loop Browser hallmarks the artisanal attention to detail that typifies the eminent sound architect.
In this **importing audio into GarageBand tutorial**, we’ve outlined the essential pathways for seamless audio import, reinforcing your foundation as connoisseurs of sound. Cultivating our craft through technological prowess emboldens us to not only realize our musical visions but to surpass them exponentially.
Importing Audio Files with the Files App
When it comes to importing audio files with Files app into GarageBand, our comprehensive approach ensures a smooth transition of audio and MIDI files into your music projects. By using the Files app, which is a powerful file management tool on iOS devices, we can leverage its functionalities to enhance our music production workflow in GarageBand. Let’s delve into the methodical process that will enable us to import our desired sounds with precision.
Firstly, we need to ensure that our song section is set to Automatic. This crucial detail allows us to import the entirety of the audio or MIDI file, without the need to worry about clipping or omitting any part of our creative essence. Further bolstering our capabilities, the Files app grants us access to browse and import files not just from the local storage but also from iCloud Drive or any other accessible location on our iPhone.
The convenience doesn’t end there; once we have navigated to the file of our choice, a simple tap is all it takes to bring an audio file into GarageBand’s sphere. With the track imported, we are presented with an intuitive preview, allowing us to hear the file in all its glory and confirming it’s the right fit for our project. Should the need arise to manage the volume, a nifty slider at the bottom of the list makes volume adjustment an effortless affair.
The integration of audio files into GarageBand via the Files app is symbolic of the seamless interoperability that modern music creators expect. It is a testament to the evolving landscape of music production, where convenience meets creativity. Our toolkit for importing audio into GarageBand is now augmented by the functionalities of iOS, setting the stage for us to craft the ultimate auditory experience.
Editing Imported Audio: Aligning and Trimming
Once we’ve moved past the initial phase of importing audio into GarageBand, the next vital steps we embrace are editing imported audio in GarageBand, specifically aligning audio files and trimming audio in GarageBand. These processes are crucial; they ensure that each audio file precisely fits within the structure and timing of our project, allowing us to craft a sonically cohesive piece.
GarageBand affords us great flexibility when it comes to working with imported audio. If we’ve set our song section to ‘Automatic,’ GarageBand accommodates the entire length of the new audio region. This means the entire audio file is matched to the full length of the song section, providing a quick and draft layout of our track. But more often than not, we crave precision. That’s where the manual features come in, giving us the power to meticulously trim and tweak audio clips.
Aligning audio files is primarily about ensuring they start exactly where we want them to. This might be the first beat of the bar, a specific timestamp, or synchronized with other elements of the mix. GarageBand makes this straightforward, with visual guides helping us to snap audio regions to the right place. As we align the files, we lock in the timing, creating the perfect synchronization for our song’s components.
Trimming, on the other hand, is about refining the length of an audio region. Whether it’s reducing the tail of a note, cutting out unnecessary silence, or making a looped section fit, trimming is a precision tool in our editing arsenal. In GarageBand, we can easily drag the edges of an audio region to trim its start or end point, giving us full control over the duration of each sound within our project. This is especially handy when dealing with files that weren’t crafted with our current project in mind.
As we delve into editing, it’s not just about cutting down; sometimes we stretch and expand parts to fill a space. GarageBand’s intuitive interface allows us to make these adjustments with ease, making it seem like the audio was made for the exact moments we choose.
In short, aligning and trimming audio regions are indispensable steps in editing imported audio in GarageBand. They are the keystones in the arch of music production, ensuring that the tracks we envision are not just collections of sounds, but meticulously sculpted works of art.
It’s also important to note that while GarageBand makes this process accessible for beginners, it doesn’t sacrifice depth or functionality for advanced users. We can take advantage of these editing features to produce professional-sounding tracks that are tailored to perfection.
Importing MIDI Files into GarageBand Tracks
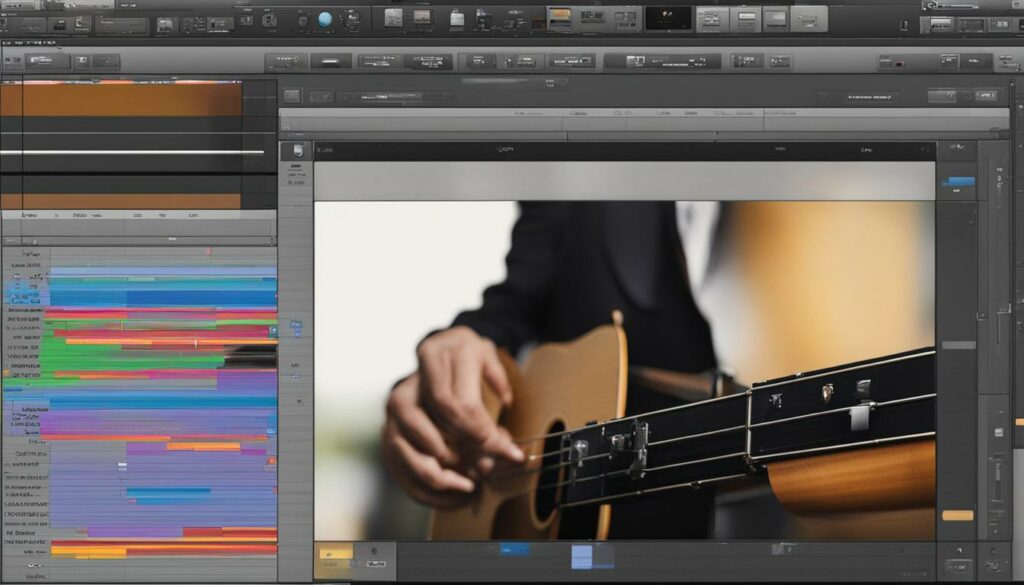
As we delve into the world of music production, the ability to incorporate varied elements can transform a simple tune into a complex symphony. For enthusiasts and professionals alike, importing MIDI files in GarageBand is a task that can significantly enhance the layers and textures of our music. Let’s explore the process and benefits of GarageBand MIDI import.
When we import multitrack MIDI files, GarageBand displays its adeptness by creating a new Keyboard track for each track in the MIDI file. This impressive functionality catapults our compositional capabilities, allowing for an orchestrated interplay of instruments and melodies. However, this polyphonic power comes with a limitation; our project cannot exceed a total of 32 tracks. It’s essential to keep this in mind as we plan and arrange our musical masterpiece within GarageBand’s digital workspace.
Furthermore, it’s crucial to understand that multitrack MIDI files are designed for a linear track layout and cannot be applied to cells in Live Loops. This distinction emphasizes the importance of managing MIDI files within the main track area to preserve the integrity of the arrangement. The process emphasizes meticulous management – a quality paramount for producing clear and coherent audio.
In our journey through the realm of audio crafting, utilizing MIDI imports adds a layer of sophistication to our creative workflow. The manipulation of tracks, the blending of harmonies, and the orchestration of rhythm – all are at our fingertips. With GarageBand, we bridge the gap between creativity and technology, harnessing a suite of tools that elevates our music-making endeavors.
Embracing the power of MIDI file import in GarageBand, we unlock new possibilities for musical exploration and innovation. Whether rounding out a composition with complex arrangements or experimenting with intricate patterns, our tracks come to life with unparalleled vibrancy. GarageBand MIDI import becomes more than a mere function; it’s a passage to a world where our musical dreams can be intricately woven into realities.
Maximizing the GarageBand File Transfer Folder
Empowering our musical process involves leveraging the GarageBand File Transfer folder, an integral component when orchestrating an auditory narrative. This folder is pivotal in managing files within GarageBand, serving as a centralized nexus for all our audio and MIDI elements. Thanks to this feature, we can assure that everything—from the delicate strums of a guitar loop to the impactful punch of a bass MIDI—has its rightful place in the grand tapestry of our compositions.
Previewing Audio Files Before Import
One of the keys to a successful import process is previewing audio files before import. We pride ourselves on this pre-emptive listening feature that allows us to audition tracks within the GarageBand File Transfer folder. By doing so, we ensure that each sound bite not only meets our quality standards but also resonates with the unique character of our project. The ability to previewing audio files before they are introduced into our audio compositions is like sifting for gold—we listen, we discern, we select the pieces that will shimmer amidst our musical creation.
Managing Files in the GarageBand Environment
As artisans of sound, managing files in GarageBand goes beyond mere organization; it is a testament to our dedication to the craft. Within the GarageBand environment, each audio fragment and MIDI sequence is a brushstroke upon our sonic canvas. True to form, we handle these pieces with care—moving, aligning, and trimming to articulate the expressions intended within our musical vernacular. Through meticulous management in the GarageBand File Transfer folder, we foster a workspace that’s not only tidy but also undeniably ripe for creative and productive exploits—ensuring that no note falls out of place.
Following this garageband audio importing tutorial, we boldly navigate our project’s diverse and intricate soundscape. With the tools at our disposal, including the revered GarageBand File Transfer functionality, the import process evolves from a rudimentary task to an artistry in its own right. Together, we not only manage files but manifest visions—a symphony of expertise and technology harmonizing to bring forth the lush and boundless universe of our music.
Best Practices for Audio Importing in GarageBand
When we dive into the world of music production with GarageBand, understanding the best practices for audio importing is not just a suggestion—it’s quintessential. To ensure a seamless creative process and produce a high-quality sound, we adhere to a set of essential tips that empower us to manage and import audio with finesse. Let’s explore these practices to enhance our audio importing techniques in GarageBand.
Before importing any files, it’s imperative that we check the compatibility of our audio. GarageBand supports various file types, including AIFF, WAV, AAC, MP3, and especially Apple Loops. Ensuring our files match these formats guarantees that they will import without issues, preventing any unnecessary interruptions to our workflow.
Our organization within GarageBand is exemplary of our precision as audio craftsmen. We meticulously organize files within our project, naming each track and file appropriately for easy identification. This practice assists in navigating our project files swiftly, thus streamlining our overall production process.
Efficient management of our audio assets is immensely simplified with the use of the Loop Browser in GarageBand. This tool offers us a bird’s-eye view of our sounds, enabling drag-and-drop functionality and helping us audition tracks before adding them to the mix. We take full advantage of this feature to ensure a well-organized and accessible library of sounds.
Aligning and trimming are two pivotal practices following the import. Precision in where the audio file starts—its alignment with the beat or measure—is crucial for a polished sound. Trimming, conversely, allows us to carve out the excess, focusing on the segments that enhance our music, leading to an impeccably timed piece that resonates with listeners.
In embracing these tips for importing audio into GarageBand, we set the stage for an optimal music production experience. With compatibility, organization, the Loop Browser’s efficiency, and detailed alignment and trimming, our tracks are not only imported smoothly but are also primed for the creative journey ahead. Knowing these best practices for audio importing in GarageBand means our music stands out, ringing clear with the professional quality we strive for.
Enhancing Projects: Adding Equalization and Apple Loops
In the pursuit of enhancing projects in GarageBand, we recognize the power of adding equalization to our tracks. This aspect of sound engineering allows us to sculpt and refine the frequencies of each instrument, vocal line, or sound effect within our musical composition. By adding equalization in GarageBand, we enhance the sonic textures, bringing depth and clarity to each layer of our arrangement. The equalizer’s precise controls give us the ability to emphasize or diminish specific frequencies, thus shaping the overall timbre and character of our audio — turning a simple melody into a compelling narrative.
Simultaneously, the capacity for integrating Apple Loops into our projects is a testament to GarageBand’s versatility. These pre-recorded music segments provide an array of genres and instruments that can be easily manipulated to fit into our compositions. The beauty of integrating Apple Loops lies in their ability to inspire new directions in our musical journey; they can serve as a foundation for a song or become the touch that completes a track. Their ease of use and cohesive integration into GarageBand’s interface make them a crucial tool for creators at all levels – from those sketching out their first compositions to seasoned professionals adding layers to an intricate piece.
Together, the functionalities of equalization and Apple Loops form a twin force that fundamentally changes how we approach our projects in GarageBand. By mastering these features, we unlock a world where our campaigns can rise above the raw recordings, polished into a masterpiece that truly resonates with our creative intent. As we continue to explore the expansive capabilities within GarageBand, our commitment remains to foster an environment where innovation meets musicianship, ultimately enabling us to fully realize the sonic landscapes we envision.
FAQ
What audio file formats are compatible with GarageBand?
GarageBand supports several file formats for importing audio, including AIFF, WAV, Apple Loops, AAC, and MP3.
How does GarageBand handle sample rate and bit depth conversion for imported audio?
GarageBand automatically converts any imported audio files to a sample rate of 44.1 kHz and a bit depth of 16 bits to ensure compatibility with the project.
What should I do before importing audio into GarageBand to ensure the best results?
Before importing, confirm your audio files are in a compatible format and ensure your song section length is set to ‘Automatic’ to facilitate the import process, especially if you plan to import the entire audio or MIDI file.
How do I transfer audio files from my Mac to GarageBand on my iPhone?
Connect your iPhone to your Mac using a USB or USB-C cable, then drag and drop the files from Mac to the GarageBand’s list in the Files section on your iPhone.
What is the role of the Loop Browser in GarageBand after importing audio files?
The Loop Browser in GarageBand is where you preview, manage, and organize your audio files after importing. You can also drag files from the Files tab of the Loop Browser into the Tracks view to include them in your project.
Can I use the Files app to import audio into GarageBand?
Yes, you can import audio and MIDI files into GarageBand using the Files app, including direct access to iCloud Drive and other locations on your iPhone.
What editing can be done to imported audio in GarageBand?
Once audio is imported into GarageBand, you can align it to the desired start time within your project and trim the audio files to fit the song section properly.
How does GarageBand handle importing multitrack MIDI files?
GarageBand creates a new Keyboard track for each track contained within the MIDI file, while adhering to the limitation that the total number of tracks cannot exceed 32. Unfortunately, multitrack MIDI files cannot be added to cells in Live Loops.
What is the GarageBand File Transfer folder used for?
The GarageBand File Transfer folder is a centralized location for managing audio and MIDI files before integrating them into your project. Here you can preview files to ensure they fit well with your project before adding them to the track.
Are there any best practices to consider when importing audio into GarageBand?
Yes, checking file compatibility, organizing files within your project, using the Loop Browser for efficient management, and ensuring correct alignment and trimming of audio files are among the best practices for a smooth audio importing process.
How can I enhance my projects in GarageBand with equalization and Apple Loops?
You can add equalization effects to your tracks to adjust specific frequencies and create different timbres. In addition, incorporating Apple Loops into your projects allows for remixing pre-recorded music elements, which can inspire new creative directions.