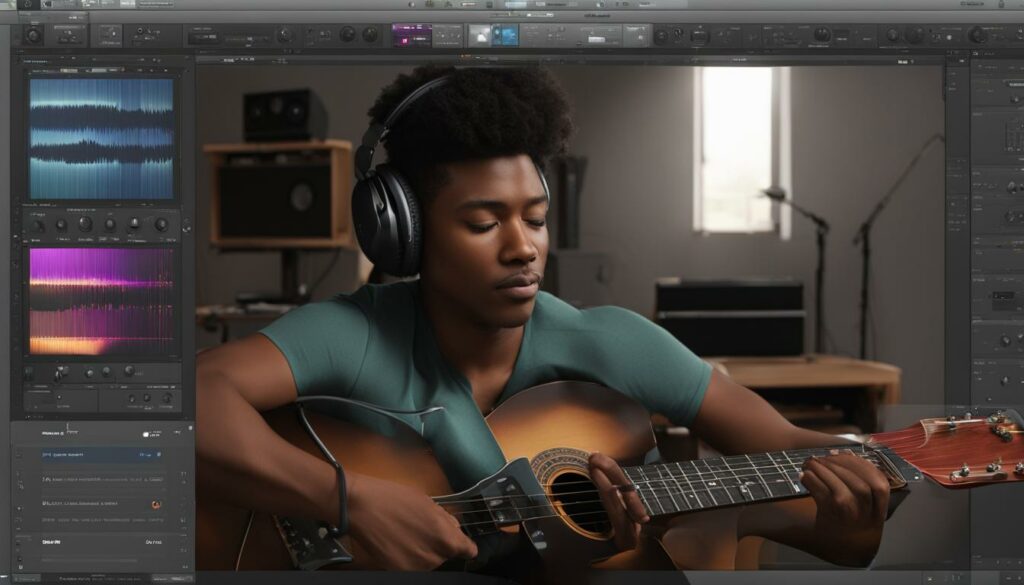Unlocking the full potential of music production means diving into the world of multi-layered sounds, and that’s precisely where dual track recording makes its grand entrance. In GarageBand, recording dual tracks in GarageBand equates to opening up a whole new dimension of creativity. Whether you’re laying down a rhythm section while belting out a melody or syncing a guitar riff with a keyboard harmony, knowing how to record two tracks at once in GarageBand is essential.
Our dual track recording guide is designed to help you master garageband multitrack recording, making your foray into the production scene both effortless and enjoyable. Think of it as blending two distinct colors to create a unique shade; garageband two-track recording allows your musical ideas to intertwine seamlessly, producing a richer, fuller sonic palette.
Understanding the Basics of Multitrack Recording in GarageBand
When it comes to music production, we’ve seen a significant shift from single-track tape recordings to the intricate layers of a multitrack approach. In the digital realm, GarageBand serves as an entry point for many burgeoning producers, and mastering the art of recording multiple tracks simultaneously in GarageBand is a foundational skill for a seamless and robust production process. Multitrack recording, at its core, involves laying down various sound elements independently over multiple tracks within a project. This technique affords us the opportunity to manage each audio element’s subtleties meticulously.
The capabilities offered by GarageBand allow musicians and podcasters alike to harness the benefits of multitrack recording, such as clarity in sonic presentations and enhanced creative control. We can intuitively layer vocals over a piano track or blend different instruments without detriment to the individual quality of each part. This is especially beneficial in situations that require fine-tuning one element without altering the entirety of the composition. So, what is multitrack recording when it comes to its practical application in GarageBand? It’s a transformative method that elevates a simple recording session into a polished and professional audio experience.
Another advantage to note is the process of GarageBand recording multiple tracks at once—a procedure that creates a cohesive performance from the onset. By recording rhythm and melodies concurrently, musicians can preserve the natural excitement and dynamic interplay that often gets lost in individual track recordings.
In GarageBand, setting up for multitrack recording is straightforward. Each track that you wish to record onto must be enabled to receive audio. Doing so not only prepares the track for capturing sound but also allows you to monitor the input, ensuring that you catch the best possible performance. Whether you are an amateur hobbyist or a professional seeking to enhance your capabilities, understanding and applying the principles of multitrack recording in GarageBand unlocks a world of creative possibilities.
And let us not overlook perhaps the most seductive element of multitrack recording in GarageBand—the sheer versatility of the technique. The skills we hone here transfer seamlessly to a wide range of other Digital Audio Workstations (DAWs), making this knowledge not just specific to GarageBand, but universally applicable in the realm of audio production. As we continually navigate the ever-expanding landscape of music creation, the ability to record on multiple tracks simultaneously remains an invaluable trick in our audio production toolkit.
Preparing Your GarageBand Session for Dual Track Recording
Embarking on your garageband multi-track recording tutorial, we understand that the initial setup can often be the most critical phase. For musicians and audio engineers alike, preparing a session for dual tracks recording in GarageBand sets the stage for a productive and frustration-free recording experience. Let’s walk through the necessary steps to ensure your session runs smoothly from the get-go.
Configure Track Header: Enabling Multiple Recordings
One of the first steps for recording two tracks simultaneously in GarageBand is to configure the track headers correctly. This involves enabling multiple recordings, which can be quickly done by choosing ‘Track’ > ‘Configure Track Header’ from the GarageBand menu, or simply using the shortcut Option-T. In the Track Header Configuration dialog, be sure to select ‘Record Enable’. Doing so allows each track to be prepared to receive audio at the same time, which is paramount for multi-track recording.
Setting Input Sources for Optimal Sound Quality
Achieving the best optimal sound quality recording in GarageBand requires us to meticulously set our input sources. Inside the ‘New Track’ dialog, or the ‘Track’ panel, we make precise selections for the instrument or microphone input source for each track. This step is vital as the input source greatly influences the final quality of each recording. It’s essential to ensure that your garageband input device selection is correctly configured for the instruments or microphones you’re working with.
Utilizing Metronome and Count-in for Synchronized Tracks
One tool we cannot overstate the importance of is the metronome. By utilizing the metronome in GarageBand along with the count-in feature, we can establish a steady tempo that guides us through each recording. This is indispensable for synchronized tracks recording in GarageBand. It offers a preparatory cue before the record button is hit and aids in keeping your performance aligned with the set tempo. These features are critical in ensuring that all tracks will mesh seamlessly during playback and mixing.
By following these steps, we place ourselves in an excellent position to produce high-quality audio. With the track headers primed for enabling multiple recordings and the input sources accurately set, we can now focus on the creative aspects of our project, knowing that the technical foundations are firmly laid.
As we proceed, remember that this initial preparation is an investment in the quality of your recording. By laying down the groundwork for setting input sources in GarageBand and ensuring tracks are in perfect harmony, we open the door to a session where creativity can flow without technical interruptions. The journey to a successful multi-track recording session in GarageBand starts with these pivotal steps.
Recording Your First Two Tracks Simultaneously
Embarking on the journey of dual tracks recording in GarageBand is an exhilarating step towards dynamic music production. We understand that your artistic aspirations crave the mastery of simultaneous track recording in GarageBand, and we are here to guide you through this process. Imagine the breadth of sound as you lay down a pulsating bassline while capturing the raw emotion of your vocals—our mission is to make that scenario a reality for you.
Firstly, we position the playhead at the starting point within the timeline where our symphony of sounds will commence. This marks the genesis of our creation, the very moment where the duality of our musical narrative takes form. Once the playhead is set, the next step towards recording the first two tracks in GarageBand blossoms into view!
Our focus then shifts to the critical task at hand: enabling the Record function on our chosen tracks. This is the digital equivalent of warming up the stage lights and giving our performers—the tracks—the cue to go live. With a click on each of the Record Enable buttons, glowing in anticipation, our tracks stand ready to capture every nuanced performance we’re about to unleash.
As we hit the Record button in the control bar, or perhaps, seamlessly trigger the recording with the ‘R’ shortcut, we feel the thrill of production magic in the making. Each record-enabled track births a new audio region, a canvas on which our dual performances coalesce and intertwine. With each note struck and each chord resonated, a harmonious synchronization of sound is etched onto our virtual tracks.
Witness as the waveforms dance across the screen—in real-time—capturing the essence of our creativity. This vivid display signifies more than just the recording; it’s a visual testament to our artistic ingenuity, brought to life by the prowess of GarageBand.
What ensues is an orchestration of sounds, meticulously preserved in the digital realm, ready to be molded and shaped as we see fit. With each playback, we relive the moments of inspiration that flowed through us during these initial recordings, reaffirming our capability to engineer remarkable dual tracks with skill and precision.
In this vibrant ecosystem of audio creativity, GarageBand stands as our ally, providing the tools we need to encapsulate our artistic vision. The process of recording your first two tracks simultaneously is not just about capturing sound—it’s about immortalizing the energy and chemistry of a moment in musical history.
Monitoring Input: Ensuring Clarity and Precision During Recording

Clarity in recording GarageBand relies heavily on the vigilant monitoring of input to ensure every sound is captured as intended. It’s the cornerstone of a well-executed recording session, and GarageBand offers an intuitive feature to make this process straightforward and effective. As we’re setting up our project, ensuring the precision of our input levels is essential to avoid peaking and distortion while harnessing the full texture of our instruments or voice.
To enable monitoring input GarageBand, we simply activate the monitoring button, located next to the input settings on our track header. This function allows us, our fellow musicians, and sound engineers to listen to the input signal in real-time, through headphones or speakers. It’s a perfect way to catch any issues before hitting record—because, as all experienced music producers know, preventing a problem is always better than fixing it in post-production.
The very essence of precision during recording GarageBand lies within this seemingly small, but incredibly significant, step. The direct feedback provided by input monitoring serves as an invaluable guide, enabling us to make swift adjustments and maintain the highest standards of audio quality throughout the recording process. It’s not just about what we hear in the moment, but also about what we’ll hear during playback.
What sets GarageBand apart in its provision of input monitoring is its seamless user experience. You don’t need to dive into complex menus or sift through convoluted settings. A single click brings your input signal to your ears, and from there, the adjustments you make can be both inspired and informed. In our quest to achieve clarity and precision, this feature becomes an invaluable ally.
We find that taking these extra moments to monitor inputs is never a wasted effort. On the contrary, it’s an investment in the final quality of our recordings—a commitment to enabling our music or podcasts to resonate with the intended depth, balance, and definition. As we continue to explore and create within GarageBand, this practice remains a steadfast part of our workflow.
Adjusting Levels and Panning for Multidimensional Sound
As we transition from the recording to the mixing phase in GarageBand, our focus shifts to adjusting levels and panning to transform a flat mix into a multidimensional auditory landscape. This crucial stage allows us to shape the final track into a more polished and professional sounding piece. Let’s delve deeper into the intricacies of making these adjustments to achieve a richly layered sound.
Adjusting levels in GarageBand is our first step toward sonic refinement. The task may seem daunting, but GarageBand makes it accessible with a volume slider for each track header, allowing meticulous control over the loudness of individual tracks. Balancing these levels is essential in ensuring that no single element overshadows another, unless intended for artistic effect. It’s about sculpting the dynamic range to give prominence or subtlety to each part of our composition.
The next transformative tool at our disposal is the art of panning audio tracks in GarageBand. By adjusting the stereo position of individual sounds, we can create a sense of width and space, ensuring that our mix engulfs listeners in a truly immersive experience. This step is akin to placing each instrument or vocal element on a virtual stage, giving each a defined location within the stereo field. A well-panned track can bring clarity and eliminate frequency clashing, letting every note and beat find its rightful place in the ear of the beholder.
In pursuit of a multidimensional sound recording in GarageBand, we not only use panning for spatial positioning but also to add movement and interest. By automating panning, sounds can travel across the stereo field, contributing to the dynamics and adding excitement to the track. This gives a static recording the breath of life, mimicking the ebb and flow of a live performance.
These mixing principles are not just technical requirements—they are creative tools that allow musicians to express depth and emotion in their recordings. Our intent when adjusting levels in GarageBand or panning audio tracks is to convey the narrative we wish our audience to experience, one where each element coexists harmoniously, and the final output is as vibrant and colorful as the picture we painted in our minds.
In conclusion, by embracing these fundamental mixing techniques in GarageBand, we edge closer to producing a final mix that stands out in the crowded landscape of audio recordings. So, let us push the boundaries of creativity as we adjust, balance, and pan our way to a beautifully crafted multidimensional soundscape.
Expanding Your Recording: Adding More Than Two Tracks
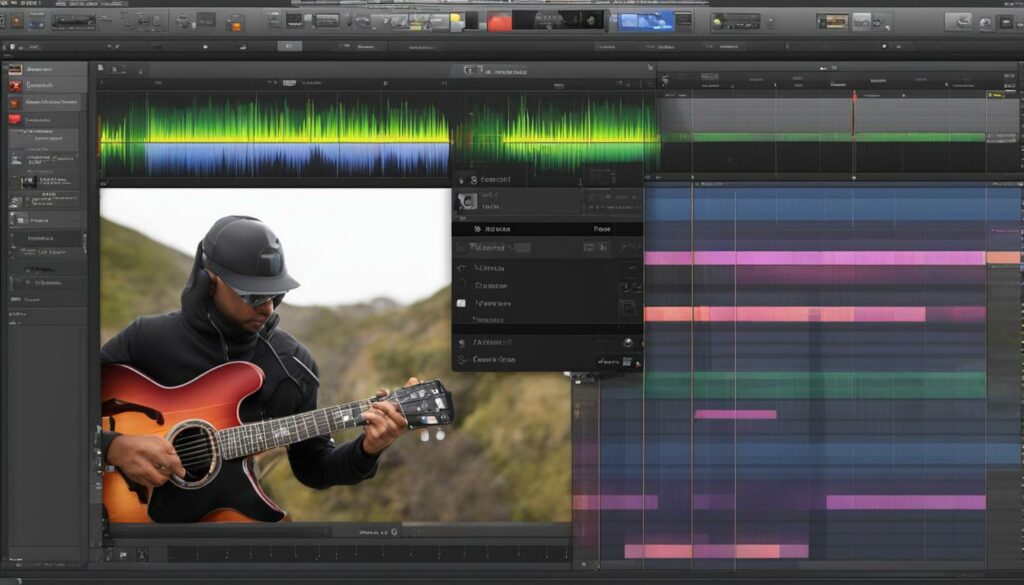
As we delve deeper into our musical explorations with GarageBand, the necessity of expanding recording GarageBand sessions becomes evident. Adding texture, depth, and complexity to our sound, we find ourselves needing to add multiple tracks GarageBand can handle with finesse. Venturing beyond the basics, recording more than two tracks not only enriches our sonic architecture but also provides the versatility needed to reflect our creative vision accurately.
By adding new audio tracks or software instrument tracks, we increase the canvas on which our audio masterpiece will be created. With each new track, we assign input sources, carefully ensuring each is tailored to the instrument or microphone we’re utilizing. This attention to detail is crucial—by setting input sources for each track, we uphold sound clarity and prevent distortion that can arise from overloaded inputs.
Furthermore, the importance of adjusting each track’s volume cannot be overstated. Volume control plays a pivotal role in the clarity and balance of our final mix, laying the groundwork for the dynamic interchange between our array of sounds. Our aim here is not merely to capture audio but to sculpt it, to finesomely craft the layers until they coalesce into a harmonious union.
The advantage of this approach is palpable when considering the flexibility it offers. Whether we are recording a full band session or weaving together intricate layers of melodies and harmonies, adding multiple tracks GarageBand enables us to accommodate for the complexity. Each track functions as a unique strand in the tapestry of our project, one that can be individually adjusted, repositioned, and fine-tuned.
Through this expansion, our recording sessions transition from a simple melody line to a comprehensive auditory experience. We invite our listeners into a world crafted with precision and artistic intent, where every note and rhythm has its place within the broader soundscape we conjure.
The immense potential of GarageBand for recording more than two tracks supports us in our journey towards more sophisticated production projects. As we embrace the capabilities of multi-track recording, our musical narratives gain depth, and our storytelling through sound becomes all the more compelling. Thus, we continue to push the boundaries of what we can create, making our mark in the world of audio artistry with each track we add.
Capturing the Perfect Take with GarageBand’s Recording Features
When we talk about maximizing GarageBand’s interface for an efficient workflow recording, it’s more than just about aesthetics; it’s about minimizing obstructions in the creative flow. Learning the ins and outs of the GarageBand interface allows us to tap into its full potential, granting us the ability to produce music or podcasts with ease and confidence.
Maximizing GarageBand’s Interface for Efficient Workflow
For us, efficiency is key in the recording process. By becoming proficient with GarageBand’s shortcut commands like ‘Cmd + Option + N’ to rapidly add new tracks, we invest less time in technical maneuvering and more in actual recording. Arranging track headers embodies a small, yet significant step toward an efficient workflow recording, placing essential features such as Record Enable and volume adjustments within arm’s reach.
Moreover, it is pivotal for us to make the most of GarageBand recording features such as loop libraries, software instruments, and the array of virtual amps and effects. This exhaustive toolbox lays the groundwork for pristine sound quality and a spectrum of textures that can be the difference between a good take and a perfect one.
Organizing and Labeling Tracks for Post-Production Ease
In the wake of a successful recording session, post-production looms on the horizon, raising the stakes for organized and clear tracks. Organizing tracks in GarageBand becomes our mantra, as it ensures a logical array of sound bites that can be navigated with ease during the editing phase. Strategies as simple as labeling tracks in GarageBand with discernible names can save us from the labyrinth of unnamed stems, and setting up the EQ in advance provides us a sonic palette to work from.
We’ve found that the act of labeling—double-clicking directly on the title of each track for customization—imbues a sense of clarity in our workflow. This little touch also helps us visualize the project, ascribing personality to each sound, thereby amplifying post-production ease in GarageBand. Intuitively, we would follow suit with color-coding and grouping tracks to further enhance workflow efficiency.
Fostering this level of arrangement within the session not only streamlines the subsequent mixing stage but also aids in translating our initial audio ideas into polished gems. At the end of the day, with each track neatly laid out, we can focus more on the creative aspect—mixing, editing, and mastering—and less on untangling a web of audio files.
In summary, our adoption of these meticulous yet straightforward organizational techniques in GarageBand amplifies our post-production prowess. It’s about setting ourselves up for success, ensuring each note, beat, and vocal inflection is crafted and polished to its fullest potential. And in so doing, we surge forward in our quest to deliver magnetic and resonant audio experiences to our audience.
Editing and Mixing Your Multi-track Session in GarageBand
After laying down tracks in our GarageBand session, we approach the pivotal stages of editing tracks GarageBand and mixing multi-track session GarageBand. It’s akin to a painter at a canvas, adding depth and texture to a sketch. This is the point where we refine our raw audio, rearrange clips to construct a seamless composition, and diligently adjust each element’s volume levels and effects.
We embark on garageband session editing with a critical ear, knowing that our mixing decisions resonate in the purity of sound we present. Moving sections with deftness, tweaking track lengths with precision, and fine-tuning the mix, are all done in pursuit of the desired auditory canvas—a diverse soundscape rich with our artistic touch.
Our methodology isn’t just about clipping and amplifying; it’s about preserving the dynamic vastness of our tracks. We fathom that editing tracks in GarageBand presents us the opportunity to optimize the narrative conveyed within each wavelength. Crafting transitions that are fluid, ensuring no sound is out of place, and molding the tonal quality to its finest are all vital in our editing ritual.
In the mixing phase, the artistry of mixing multi-track session GarageBand allows us to bring forth aural elements, subtly or prominently, leading our listener through an auditory journey. Equalization, compression, and spatial panning are tools we wield with intention and creativity, tending to each track until a harmonious balance is achieved.
Our mix is not only heard but felt. Layer upon layer, we imbue our project with dimension, striking a delicate balance between technical mastery and the human touch. This stage in our GarageBand voyage is more than manipulations of sound; it’s sculpting an immersive experience out of silence.
Embarking on the journey of multi-track mastery in GarageBand, we recognize that the beauty of a final mix is the sum of its meticulously edited parts. And as we polish the edges, elevate the core, and infuse clarity into our piece, we understand that every nuance of our session editing becomes a testament to our sonic vision coming to life.
Gearing Up: Essential Equipment for Recording Multiple Tracks
As we navigate the intricate landscape of multi-track recording setup, the essence of achieving clarity and depth in audio production is tightly linked to essential recording equipment for GarageBand. Embracing this facet of production, we recognize that the foundation of recording multiple tracks in GarageBand rests upon a selection of indispensable tools, each playing its part in the symphony of sound creation. Dominating this arena are the robust XLR microphones, acclaimed for their superior sound quality and the versatile USB microphones, which are lauded for their straightforward connectivity.
Our multi-track recording odyssey mandates the incorporation of an audio interface, a pivotal piece of equipment that acts as a bridge between the microphones and our Mac. We ensure that this interface, perhaps a unit from Focusrite’s Scarlett series, known for its exceptional fidelity, is meticulously connected with separate inputs assigned for each microphone. This crucial step guarantees that each nuance of our instruments or vocals is preserved in isolation, enabling us to wield absolute control in the post-production phase.
Finally, no multi-track recording arsenal is complete without the inclusion of MIDI controllers, which provide us the freedom to integrate digital instrumentation into our arrangement with precision. As we ensure each of our tools is in place, we turn our attention to GarageBand’s project settings, where we confirm that our chosen audio interface stands as the preferred audio device. This array of essential recording equipment GarageBand requires serves as the backbone to our endeavor, a testament to our commitment in capturing a cohesive, high-quality output that embodies every subtle inflection of the live performance we seek to enshrine.
FAQ
How can I record two tracks at once in GarageBand?
To record two tracks simultaneously in GarageBand, create or select the tracks you want to record onto, click the Record Enable button (the red circle) on both track headers to make them active – you may need to configure your track headers to show this button. Then, set the appropriate input source for each track from your audio interface and click the main record button to begin recording on both tracks at the same time.
What is multitrack recording and what are its benefits in GarageBand?
Multitrack recording is the process of recording multiple audio sources, each on its own separate track, at the same time. Benefits in GarageBand include the ability to individually edit and mix each sound, greater creative control over the music production, and the potential for higher quality recordings as each instrument or voice can be captured clearly without interference from other sources.
What steps should I take to prepare my GarageBand session for recording multiple tracks simultaneously?
First, configure your track headers to display the Record Enable button by right-clicking on the track header and selecting it in the configuration menu. Then, ensure you’ve chosen the correct input source for each track—either a microphone or an instrument—via the ‘New Track’ dialog or ‘Track’ panel. Lastly, use the metronome and count-in features to help keep your recordings synchronized.
How do I enable multiple recordings in GarageBand’s track header?
To enable multiple recordings, right-click on a track header and select ‘Configure Track Header’ from the menu, then check the ‘Record Enable’ button to add it to your track headers. This will allow you to simultaneously record on multiple tracks.
Why is it important to set input sources for optimal sound quality?
Setting the correct input source for each track ensures that the audio captured is as clear and precise as possible. Incorrect input settings can result in low-quality recordings, unwanted noise, or even no sound at all. By selecting the right source, you match the sound input to the intended track, which is essential for a high-quality recording.
How does utilizing the metronome and count-in features aid in recording synchronized tracks?
Using the metronome provides a steady tempo for the musicians to follow, ensuring consistent timing across all tracks. The count-in feature gives a short lead-in before the actual recording starts, helping performers to prepare and start in time with the metronome, resulting in synchronized tracks.
What should I monitor to ensure clarity and precision during recording in GarageBand?
Monitor the input levels of your microphones or instruments to ensure they are not peaking or too low, which can respectively cause distortion or a weak signal. Listen to the inputs live through headphones or studio monitors to catch and fix any issues with clarity and precision before and during the recording.
How do I adjust levels and panning in GarageBand for a multidimensional sound?
Use the volume slider in each track header to adjust levels, ensuring that no track overpowers the others and that each is clear and audible. Panning can be adjusted by clicking on the knob next to the volume slider and dragging left or right to place the sound in the stereo field. This helps in creating a sense of space and dimension in your mix.
What are the steps to expand my recording session to include more than two tracks in GarageBand?
To add more than two tracks, click on the ‘Add New Track’ button or use the ‘Cmd + Option + N’ shortcut. Configure each new track with its input source and settings as you did with the first two tracks. Be mindful of the number of inputs your interface supports and manage each track’s volume to prevent clipping or distortion.
What are some tips for organizing and labeling tracks in GarageBand?
To keep your GarageBand session organized, rename each track by double-clicking on its title and typing in a descriptive name. Use color-coding if available, group similar tracks together, and customize their icons for easy identification. Proper labeling helps you quickly navigate your project during editing and mixing.
What equipment do I need to record multiple tracks in GarageBand?
You’ll need XLR or USB microphones for acoustic instruments or vocals, an audio interface with enough inputs for each audio source, and MIDI controllers for software instruments. Ensure you connect each microphone or instrument to separate inputs on the audio interface and select the correct device in GarageBand’s audio preferences for the inputs.