For us avid music creators, the versatility of GarageBand has opened a world of possibilities, paving the way for innovation right at our fingertips. Whether you’re a seasoned producer or simply dabbling in music production, knowing how to merge tracks in GarageBand is essential. Merging not only declutters your workspace but also breathes life into your sonic creations, allowing for richer textures and more complex arrangements. It’s a testimony to efficiency, which is why we’ve crafted a precise and comprehensive GarageBand tutorial to navigate you through the merging process. Here, we’ll unveil valuable insights and practical steps to combine your melodies and rhythms into one harmonious track. Let’s dive into the quintessence of music production, making your GarageBand experience more seamless and satisfying.
Understanding the Basics of Track Merging in GarageBand
When we explore the multifaceted world of music editing and music production, GarageBand stands out as a versatile tool that streamlines complex processes into simple actions. At the heart of this streamlining capability is the function to merge audio tracks in GarageBand. But what does this merging entail, and why do producers lean into this function?
What Does Merging Tracks Mean?
Essentially, merging refers to the process of combining tracks in your project into a singular cohesive audio file. This can be incredibly useful when you’re looking to manage your track limits more effectively or if you’re aiming to simplify your project for a more focused approach. In GarageBand, when tracks are merged, they are replaced with a new Audio Recorder track, ensuring you maintain a stereo file. Fear not about losing your original composition; the original version is kept safe in the My Songs browser for any future revisions. The convenience of merging tracks is just a tap away in this intuitive software, making GarageBand efficiency a key asset for many producers.
Benefits of Combining Tracks for Music Production
Merging isn’t just about making a track neater; it’s a functionality that serves various practical purposes. Producers can significantly declutter their workspace, to begin with. But beyond that, the process serves as an immense asset for audio file management. Sharing projects becomes less cumbersome, which is especially advantageous when collaborating with others—no longer is there a need to sift through a sprawling mass of tracks. Additionally, for those eyeing a future in music production that involves more professional-level software, mastering the art of combining tracks in GarageBand lays a solid foundation for further career development in the industry. In essence, it propels you into a realm of improved productivity and creative facilitation.
Getting Started with GarageBand: A Quick Overview
For those ready to start using GarageBand, you’re stepping into a world where music creation is readily at your command, streamlined for both beginners and professionals alike. Our GarageBand quick guide is designed to help ease you into the efficient and creative use of this powerful tool. We are going to introduce you to the basic functions that lay the foundation for complex music production while guiding you through the user-friendly interfaces that GarageBand offers on various devices.
As we delve into the GarageBand interface, let’s start with track management. GarageBand allows you to add new tracks with ease—each representing a layer of instruments or vocals that contribute to your musical masterpiece. Managing these tracks involves simple drag-and-drop actions, deletions, and adjustments to volume and pan settings. You’ll find that the tools at your disposal, including loops, instruments, and recording capabilities, all contribute to an environment where your musical ideas can flourish without restraint.
Crossing over from Mac to iOS doesn’t mean leaving familiarity behind. The intuitive design is maintained across platforms, ensuring a seamless transition for our creative endeavors. Whether on a MacBook or an iPad, the process of navigating through GarageBand’s multitude of features remains consistent, allowing you to focus on what really matters: bringing your sonic vision to life.
So take this first step with us, and let’s explore the abundance of possibilities that GarageBand puts at your fingertips. As we progress, you’ll discover that merging, mixing, and mastering are all within reach, and this quick overview is only the beginning of your music production journey.
Preparation Before Merging: Organizing Your Tracks
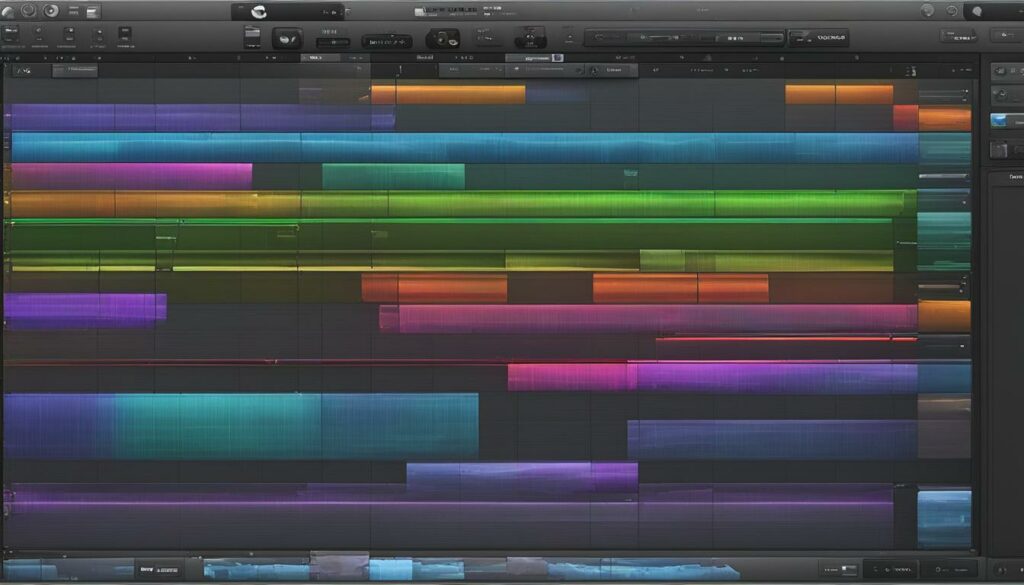
Before we commence the merging process in GarageBand, it’s crucial that we pay attention to track organization. This preliminary step is not to be overlooked as it contributes significantly to an efficient music editing workflow. The meticulous organization of tracks gives us a clearer view, ensuring a smooth transition into the merging phase.
Selection Techniques for Efficient Workflow
In our journey towards creating an efficient music editing experience in GarageBand, selecting the right tracks is the first order of business. Utilizing GarageBand’s interface, we click or shift-click on individual tracks, earmarking them for the merging process. A well-organized session saves us from sifting through layers upon layers of audio, allowing us to merge with precision and purpose.
Ensuring Track Compatibility
Just as important as organization is ensuring GarageBand track compatibility. We must conduct a thorough check of volume levels, effects, and panning across all tracks to avoid any discrepancies that might muddle our final merged product. Your keen attention to this detail means the audio file preparation stage will not only preserve but enhance the sonic quality of your compositions as they meet—melding them into a singular, harmonious entity.
By prioritizing these steps, we set ourselves up for a merging procedure that’s not only tidy but also maintains the integrity and dynamism of our musical efforts. Now, with our tracks rightly organized and ensured for compatibility, we move eagerly towards the actual merging process, anticipating a fusion of creativity that only our collective expertise and GarageBand’s seamless capabilities can achieve.
Merging Tracks on GarageBand for Mac
As we venture deeper into the realm of music production with GarageBand for Mac, our creativity often leads us to a point where numerous tracks must be molded into a single, comprehensive piece. Achieving this coalescence of sound requires a feature at the core of GarageBand’s functionality—the ability to merge tracks. It’s an operation that both simplifies our project management and enhances our workflow, ensuring an organized and tidy session suitable for further processing or sharing.
Our journey begins by selecting the individual tracks or regions that embody the elements we wish to unite. Once our selections are refined and deliberate, we can invoke the magic of merging in one of two ways: through the ‘Edit’ menu where the join regions feature awaits our command or by employing the keyboard shortcut Command+J. This latter method streamlines the process further, perfect for those of us who favor efficiency and speed in our creative procedures.
The result of our action is a masterful blend represented as a single track in our GarageBand project. This not only renders a cleaner workspace but also mitigates the complexities associated with managing multiple tracks during the mixing and mastering phases. Our venture into merging is not just a step towards tidiness; it’s a leap towards a more profound understanding of audio composition in the digital space.
Embracing the merging tracks in GarageBand capability on Mac invites an expanded level of finesse in our production. This does not signify the end of individualism for each component; rather, it’s a transformative process granting them a unified voice. It’s our expertise, combined with the intuitive functionality of GarageBand, that ensures each merge is not only successful but also retains the essence of our musical vision.
Step-by-Step Guide to Combine Tracks in GarageBand on iPhone and iPad
Blending individual musical segments into a harmonious symphony on our mobile devices can be both exhilarating and intimidating. Fortunately, GarageBand iOS equips us with a touch interface that makes it simple to unite our individual tunes into a single track. Let’s explore the smooth process of merging tracks to make your music production cohesive and impactful.
Navigating the Touch Interface
Our encounter with GarageBand iOS reveals an optimally designed touch interface, where every action feels intuitive and responsive. Whether we are composing beats on our iPhones or sculpting soundscapes on our iPads, the touch-centric commands allow us to manipulate our music with unparalleled precision. This effortless interaction is particularly beneficial when it’s time to combine tracks in GarageBand, turning a sometimes tedious task into a gesture of simplicity.
Selecting and Merging Multiple Tracks
With just a tap, we can select tracks in GarageBand, a testament to the software’s user-friendly nature. While our fingertips dance across the screen, we tap the header of a track to highlight it, and with another tap, we confirm our intention to unite our chosen elements. It’s here in this realm where creativity and innovation merge with convenience, allowing us to merge songs in GarageBand iOS with confidence and artistry.
Further tapping activates the circles adjacent to other track headers, inviting us to include additional tracks in our merging masterpiece. The selection is not restrictive, welcoming us to merge not only instrumental and vocal tracks but also the ever-vivacious FX tracks. When we’re satisfied with our selection, the Merge option, perched modestly in the corner, awaits our final tap. A tap that brings forth a singular, rich stereo track—the embodiment of our combined artistic endeavors.
What remains after this process is a pristine workspace within GarageBand, devoid of clutter, reflecting only our combined creation. The original pieces linger safely in the My Songs browser, allowing us to revisit and revise if inspiration strikes anew. This journey through the merging of tracks in a GarageBand iOS environment is exemplary of the seamless, touch-driven music production that modern creators cherish.
Merging vs. Joining: What’s the Difference?
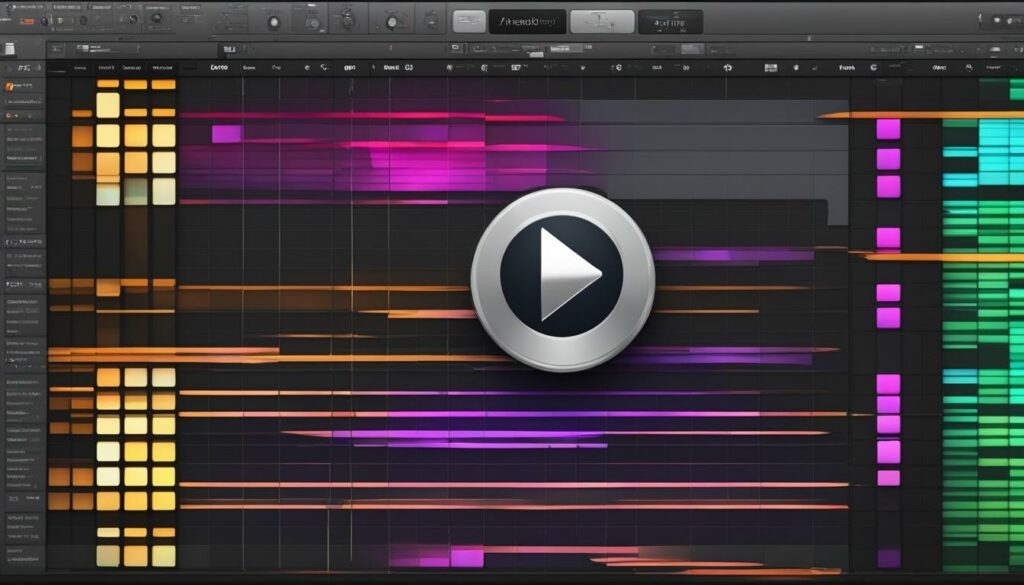
As we navigate through the landscape of GarageBand editing techniques, we encounter two terms often used synonymously—merging and joining tracks. However, these operations are distinct in their function within the realm of digital audio workstations (DAWs) like GarageBand. Understanding the nuances between merging vs joining tracks allows us to deploy these skills effectively and maximize our music production output.
Merging tracks typically involves selecting multiple tracks and combining them into one new track. This efficient feature condenses our tracks into a single layer, which could be indispensable when managing numerous audio elements. The end result? A clear and manageable workspace that does not compromise on the richness of our audio files.
On the other side, joining tracks commonly refers to the process of connecting adjacent regions within the same track. Think of it as stitching pieces of music together to forge a continuous stream, indispensable for a polished and uninterrupted listening experience. This technique keeps our tracks aligned and eliminates unwanted gaps.
Regardless of whether we are merging or joining, these GarageBand editing techniques reflect our commitment to producing a well-crafted and high-quality musical piece. Through the harnessing of these capabilities, we lay down the foundation for an excellent production that resonates with listeners and stands the test of time.
We must discern when to merge and when to join while working on our projects. For example, when our goal is to consolidate our resources for a better overview or to add new elements without exceeding track limits, merging is our go-to. Conversely, for connecting musical phrases or ensuring seamless playback, joining is the appropriate technique.
Each technique opens up different possibilities, enhancing our GarageBand editing techniques arsenal. In our shared journey through music creation, we’re equipped to apply these tools aptly, allowing our creative instincts to thrive within the structured world of digital music production. Now let’s harness these skills within GarageBand to craft the soundscapes that echo our artistic vision.
Working with the Official GarageBand for Windows PC
Many creative minds have sought ways to harness the acclaimed features of GarageBand beyond the ecosystem of Apple’s Mac and iOS devices. As we explore the vast landscape of digital audio workstations (DAWs), one question that often arises is whether there’s an official GarageBand for Windows PC. To address this directly, Apple has not released a GarageBand Windows version, and official support is absent for the Windows platform.
However, our quest for musical creativity does not hit a dead end here. As an alternative, some users recommend using emulators that mimic the iOS environment on a PC, thereby allowing certain functionalities of GarageBand to be accessed indirectly. Although emulators can fill this gap to a certain extent, the user experience may not be as seamless and intuitive as the original GarageBand interface designed for Apple’s native devices.
Moreover, we find that third-party applications specifically developed for the Windows environment offer similar functionalities to those of GarageBand. These software solutions aim to provide a platform where one can edit, mix, and create music with ease. While such programs are not the official GarageBand, they come with their own unique sets of tools and features that serve the same purpose—to facilitate the art of music production.
In our creative endeavors, we adapt and overcome the limitations imposed by system compatibility issues. Through persistent research and experimentation, we are able to find alternative paths to musical expression that accommodate our chosen hardware without compromising the quality of our work.
Let us continue to seek out, discover, and discuss these alternative solutions that enable us to tap into our musical potential, regardless of the operating system we use. The exploration for a Windows-compatible DAW resembling the official GarageBand experience is compelling evidence of our commitment to unstoppable creativity in music production.
Accessing GarageBand for Windows Without Emulators
For those of us entrenched in the world of music production, the longing for GarageBand for Windows is palpable. Yet, we face a reality where an official GarageBand version for Windows remains uncharted territory by Apple. Despite this, we persevere, exploring GarageBand alternatives that capture the essence of the iOS staple with a Windows-compatible twist.
Our pursuit of an alternative is not fueled by an appetite for mimicry alone. We seek software that embodies the efficiency and user-friendly nature of GarageBand, catered to the Windows environment, and void of any reliance on emulators. We champion this cause, not merely for a semblance of brand loyalty but for the continuation of our creative processes in a new, yet familiar, digital workspace.
Let’s lift the veil on the options at our disposal. From DAWs that mirror GarageBand’s intuitive workflow to those that offer distinctive features while maintaining comparability in simplicity and functionality. Our exploration is defined by one underlying theme—the attainment of a GarageBand experience on Windows without the recursive layers of emulators.
We converge on alternatives that resonate with our individualistic requirements as artists. While an outright imitation of GarageBand might not exist for Windows, the spectrum of DAWs available offers a profound depth of control and versatility. We can discover capabilities rivalling even the tried-and-true GarageBand, ensuring that our transition to a Windows platform is not a downgrade but an evolution.
Our solidarity in this initiative is not only aimed at identifying a suitable alternative but also at demystifying the notion that emulators are the solitary pathway to GarageBand-like efficiency on Windows. We reject the notion of half-measures and embrace the full caliber of music production tools designed with Windows in mind—tools that empower us to compose, record, and mix with precision and flair.
We round off our dialogue with an invitation to the Windows OS community to delve into these rich and diverse GarageBand alternatives. As we continue our musical odyssey with new tools, our narratives of creativity remain uninterrupted, harmonizing with the very core of what makes us producers, composers, and innovators.
Editing Merged Tracks: Fine-Tuning Your Audio File
https://www.youtube.com/watch?v=TrwAJdq3HBo
After we’ve combined our various sounds into a single unit through merging, our next step in the music production process is often the meticulous editing merged tracks. This is where our artistic vision truly takes shape, as we engage with the resultant audio to ensure it aligns with our creative objectives. But how do we go about this vital stage of fine-tuning audio within GarageBand?
The answer lies in the robust set of tools GarageBand provides for making precise GarageBand adjustments. We’re talking about balancing volume levels to create a harmonious mix where neither element overshadows the other. It’s about applying the right effects to enhance the mood or energy of the piece. All of this can be done either globally or surgically to particular sections of the merged track.
Our trusty Arrange window is a go-to hub for such broad-strokes adjustments. Here, we gain an overview of our track structure, making it easier to see where we might need to amplify the drama or dial it back for subtlety. Yet, sometimes our audio requires attention to detail that’s more nuanced. For instance, let’s say we have a troublesome peak in our waveform, or perhaps there’s a slight timing issue with one part of our arrangement—a snare hit that’s a tad early, or a vocal phrase that could use a pinch of reverb.
This is where GarageBand’s Piano Roll editor is invaluable, granting us the power to zoom in on specific MIDI events and modify them, one note at a time. It’s an environment conducive to editing merged tracks where the fine-tuning of our audio demands a granular approach. With precision, we trim, we shift, we tweak until each chord, and every melody aligns seamlessly.
As we navigate this post-merging landscape, we thrive on the realization that these adjustments, both big and small, contribute to the music’s evolution from mere sound to a transcendent listening experience. We balance, we blend, we infuse our track with the clarity and depth it deserves. Through meticulous editing and fine-tuning audio post-merge, we ensure our creation not only resonates with our audience but stands as a testament to our craftsmanship in the art of music production.
Reverting a Merge: Can You Unmerge Tracks in GarageBand?
Embarking on the journey of music production with GarageBand, we often merge tracks to streamline our projects. However, as our creative visions evolve, we might find ourselves asking, “Can we unmerge tracks in GarageBand?” The flexibility to reverse track merging is invaluable, as it allows us to revisit and refine individual elements that contribute to the richness of our final piece. This capacity to unmerge tracks is not just a technical convenience; it’s essential for maintaining the malleable nature of our musical exploration.
Why Knowing How to Unmerge is Important
Understanding the ins and outs of GarageBand undo merge options is a pivotal aspect of the music editing process. It provides us the ability to dynamically adjust and reverse track merging, enhancing our means to experiment with different sonic landscapes. The knowledge to unmerge empowers us to retract a merge we may have prematurely committed to, preserving our ability at any moment to mold our tracks to perfection. As we inch closer to finalizing our projects, the luxury to revert back to individual tracks for additional touches stands crucial.
Steps to Reverse a Merge
So, how do we navigate the steps to unmerge tracks within GarageBand’s digital realm? For Mac users, it’s as intuitive as using the Command+Z shortcut—an immediate action that undoes the previous merge. This feature restores the individual tracks, leaving them ripe for further edits and adjustments.
For those of us who use GarageBand on iOS devices, the process requires a pinch more foresight. We recommend saving your project before initiating a merge, ensuring that you can return to the pre-merged state with ease. Unfortunately, a straightforward GarageBand undo merge option doesn’t exist in the iOS environment without the aid of external keyboards. Saving versions as we go guarantees we’re never too far from the point of divergence, ready to retake the path less travelled and unleash our ultimate musical expression.
The Role of the FX Track in Merging Audio Files
Merging audio files within GarageBand is a pivotal step in the journey of music creation. But, when it comes to infusing our tracks with distinctive sonic character, the GarageBand FX track serves as a key asset. As we explore the capabilities of GarageBand, we recognize the profound impact of merging audio files with effects, an opportunity to embed a track with a tailored sound signature.
In the landscape of digital audio workstations, the FX track is often the canvas for our creativity, housing a plethora of effects that shape and color our audio. When we merge an FX track with other tracks in our project, this plethora seamlessly melds into a single composite track. The result is an enriched audio file where the selected effects become an integral part of the track’s texture, offering us unlimited potential for unique sound design.
Imagine deploying an FX track rich with reverberation, echo, or distortion. When we merge, these effects are not simply layered; they become an intrinsic element of the audio file itself. This facilitated fusion affords us with a powerful technique to innovate and make bold artistic statements. Our finished tracks gain depth, ambiance, and a professional edge that catapults the listener into the very world we wished to create.
Our pursuit of compelling soundscapes leads us to rely on the potent capabilities of the GarageBand FX track. Through merging, we are no longer limited to a collection of separate effects; instead, we achieve an audio narrative that’s cohesive and grounded in the emotions we wish to evoke. In our toolkit, the FX track isn’t just another feature—it’s a transformative tool that galvanizes the essence of our sonic creations.
Utilizing the FX track, we see ourselves not merely as producers, but as alchemists of sound, blending and merging audio files with effects to craft experiences that transcend the mundane. Indeed, the power to merge on GarageBand bestows upon us a profound control over the music we create, ensuring that every project graduates from our studio as a refined work of audible artistry.
Advanced Merging Techniques for Professional-Sounding Mixes
Moving beyond the basics of combining audio tracks, advanced merging in GarageBand empowers us to sculpt professional mixes with greater command and flexibility. By applying intricate merging techniques, we unlock the ability to curate our soundscapes with the ear of a seasoned producer. This endeavor requires a deeper exploration into more sophisticated features such as the Join Regions option and the art of integrating software instruments, elevating our mixes to a professional echelon.
Utilizing the Join Regions Feature
In the context of GarageBand for Mac, we find the functionality of the Join Regions feature to be a cornerstone in merging. This potent tool allows us to seamlessly knit selected regions into one track, enhancing the continuity of our audio presentation. It’s a matter of selecting the regions that tell our story best and unifying them with a commander’s choice—either through the intuitive drop-down menu or the swift shortcut of Command+J. Essentially, it’s about streamlining our audio narrative without losing the depth or intricacies of our musical expressions.
Combining Audio Tracks with Software Instruments
Our journey in GarageBand takes on a new dimension when we embrace the synergy between audio tracks and software instruments. The rich tapestry of sound that emerges from merging these diverse elements is where true artistry manifests. We meticulously layer these components, breathing life into our arrangements and infusing them with a complexity that resonates with professional standards. This union of the organic and the digital exemplifies the capacity of GarageBand to rival top-tier DAWs, making our creative potential boundless.
As stewards of this craft, we grasp that merging isn’t simply about compacting sound for convenience—it’s a deliberate act of design, a decision where each layer is selected for its contribution to the ensemble, ensuring our mix sings with clarity and purpose. In wielding these advanced tools, we craft mixes that are not just heard but felt, painting auditory landscapes that captivate and linger in the memory of our listeners.
Merging Tracks in Live Performances and Podcasts
In the dynamic sphere of live performances and GarageBand podcasts, merging tracks is a powerful technique we consistently employ to reinforce the quality and fluidity of our audio outputs. The strategy of uniting multiple audio layers into a singular, polished track becomes particularly crucial when every second counts on stage or during a live broadcast.
In our experiences with live performances, the process to merge tracks live performance can create a failsafe against unforeseen technical difficulties and provides an additional layer of precision and flexibility. Preparing our audio material in GarageBand, we often streamline our setlists, backing tracks, and sound effects through merging, thus easing transitions and lending a cohesive quality to the live audio experience.
Turning to the world of podcasting, we understand that a successful episode is not just about content but also about its delivery and production value. By utilizing GarageBand podcasts tools, we merge intro music, dialogue, and closing segments to craft episodes that envelope the listener in a continuous, engaging narrative. This not only enhances the listener’s experience but also simplifies the podcasting process for us, allowing seamless adjustments and edits.
Our workflow often includes merging tracks to manage background music and sound effects precisely, ensuring that they complement the speaker rather than compete. GarageBand’s easy-to-use interface enables us to adjust levels and make sure that all elements are in harmony before going live or hitting record.
This merging process, while seemingly a small step in the grand scheme of audio production, plays a vital role in our ability to deliver a polished and professional product, be it on stage or over the airwaves. By mastering the art of merging in GarageBand, we bolster our creative expression and provide an immersive experience for our audience.
Through these processes, we capitalize on GarageBand’s functionalities to merge tracks efficiently, setting ourselves apart as skilled creators who understand the importance of high-quality and well-orchestrated audio production in live performances and podcasts.
Final Tips and Best Practices for Merging Tracks in GarageBand
As we approach the culmination of our exploration into the world of merging tracks in GarageBand, it’s important to underscore some foundational GarageBand best practices. These final tips merging tracks are designed to ensure that, whether working on a Mac or an iOS device, we uphold the highest standards of music production quality while maintaining the flexibility to adapt and modify our projects.
First and foremost, always ascertain track compatibility before merging. This means checking for consistent volume levels, pan settings, and effects across tracks to guarantee that the finished merged track sounds cohesive. Another vital practice is to keep an ‘unmerged copy‘ of the project. It serves as a safety net, allowing for revisions or alterations without compromising our ability to travel back to the initial multitrack layout. This step is particularly significant in GarageBand for iOS, where the ability to undo a merge isn’t as straightforward as on a Mac.
Understanding the merging process nuances and differences between Mac and iOS platforms will significantly enhance our efficiency. While the steps may differ across devices, the core objective remains consistent: create a single, dynamic audio file that captures our full creative intent. With these tips—when ingenuity meets knowledge—a merging task in GarageBand becomes less about managing tracks and more about sculpting the sonic masterpiece that is our end goal.
FAQ
What Does Merging Tracks in GarageBand Entail?
Merging tracks in GarageBand involves combining selected tracks into a single stereo audio file to manage track limits, simplify projects, and streamline the mixing and sharing process.
What Are the Benefits of Combining Tracks for Music Production?
Benefits include a simplified workflow, reduced project complexity, and easier collaboration by reducing the number of tracks that need to be managed.
How Can I Get Started with Using GarageBand?
Familiarize yourself with the interface, add and manage tracks, understand the usage of various tools, and navigate the platform, whether it’s on Mac or iOS devices.
What Should I Do Before Merging Tracks in GarageBand?
Organize your tracks, select the desired tracks or regions for merging, and ensure track compatibility by checking volume levels, effects, and panning.
How Do You Merge Tracks on GarageBand for Mac?
Select the tracks or regions you want to merge, then use the Edit menu’s “Join Regions” option or the Command+J shortcut to combine them into a single track.
Can You Explain the Process to Combine Tracks in GarageBand on iPhone and iPad?
Use the touch interface to select track headers, choose the merge option, and confirm to merge the selected tracks into one.
What is the Difference Between Merging vs. Joining Tracks in GarageBand?
Merging creates a new track from multiple selected tracks, while joining typically connects adjacent regions within the same track.
Is There an Official GarageBand for Windows PC?
No, an official GarageBand for Windows PC is not available, but many users look for alternatives or workarounds to use similar software on a Windows machine.
How Can I Access GarageBand for Windows Without Emulators?
Search for compatible software offering features similar to GarageBand or consider third-party applications designed to mimic GarageBand’s functionalities.
What Should I Do After Merging Tracks?
You may need to edit and fine-tune the resulting audio file, including adjusting volume, applying effects, and editing specific sections within GarageBand.
Can You Unmerge Tracks in GarageBand?
Yes, you can reverse a merge action in GarageBand on a Mac using the Command+Z function or by reverting to a saved pre-merge state in iOS.
How Do You Incorporate the FX Track When Merging Tracks?
You can merge the FX track with other tracks to create a composite track with embedded effects, enhancing your sound design or texture.
What Are Some Advanced Merging Techniques in GarageBand?
Advanced techniques include using the “Join Regions” feature on Mac to combine selected regions smoothly and merging audio recordings with software instrument tracks for textured compositions.
How Can Merging Tracks Be Beneficial for Live Performances and Podcasts?
Merging tracks can organize and prep audio content efficiently, ensuring a seamless execution during live performances or podcast sessions.
What Are Some Best Practices for Merging Tracks in GarageBand?
Key practices include verifying track compatibility, keeping an unmerged copy for backup, and understanding the differences in merging processes between Mac and iOS for optimal production quality.


