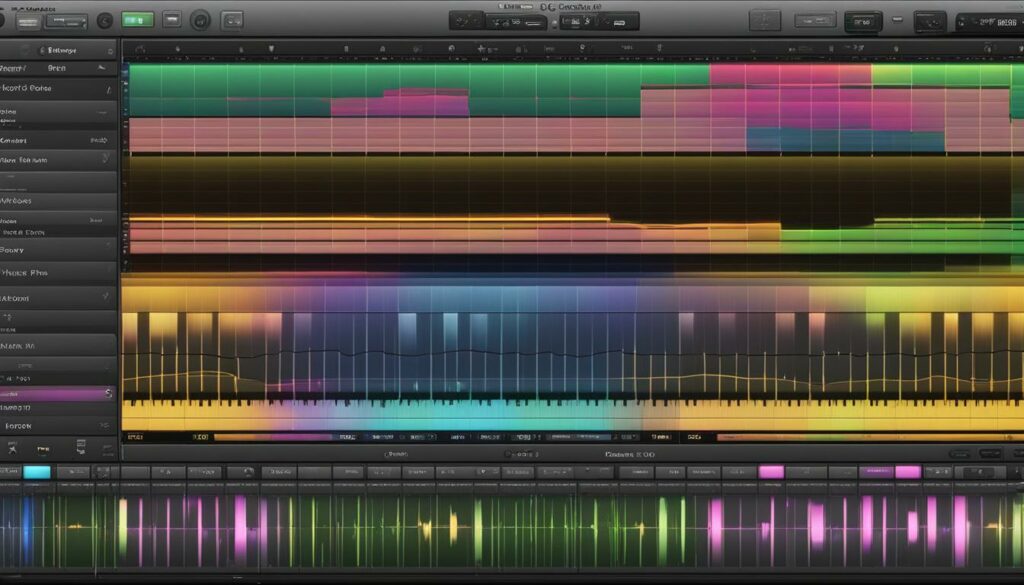Unlocking the full potential of musical creativity is now within our reach as we embark on the journey of song editing using GarageBand. Whether you’re an enthusiastic beginner or a seasoned producer, GarageBand simplifies the complex process of audio manipulation. Our guide provides you with practical garageband song editing tips, ensuring that every chord, beat, and note aligns perfectly with your artistic vision.
From recording to mastering, editing a song using GarageBand has never been more accessible. Join us as we delve into step-by-step GarageBand song editing techniques that will transform your raw recordings into polished masterpieces. We’ll explore the nuances of the GarageBand editing guide, designed to elevate your music to professional levels.
In this comprehensive guide, we’ll be your navigators through the thrilling world of GarageBand editing. Let’s explore together how to edit a song in GarageBand, ensuring that each session is not only a leap towards mastering this craft but also a step closer to realizing the true sound of your imagination.
Introducing GarageBand for Song Editing
Embarking on the adventure of music creation, we recognize the importance of a powerful yet user-friendly digital audio workstation (DAW). That’s where GarageBand excels, providing a seamless platform ideal for both novices and professional producers eager to dive into music editing in GarageBand. Our aim is to guide you through a garageband editing tutorial, empowering you to sculpt and refine your music effortlessly.
Famed for its straightforward interface, GarageBand simplifies the complex realm of audio manipulation. This intuitive tool allows us to seamlessly import various tracks, perform intricate edits, and incorporate a variety of effects. Moreover, it aids in neatly arranging our audio elements to achieve that harmonious blend we all strive for. By nurturing your proficiency in using GarageBand, you’re set to produce audio compositions that mirror a high-quality DAW experience without any financial imposition.
As we delve into the nuances of a fully-fledged garageband editing guide, you’ll discover the profound capabilities that lie within this application. Whether it’s trimming the excess, aligning each beat, or enveloping your song in rich textures of sound, GarageBand holds all the resources for a music editor’s arsenal.
Together, we’ll navigate through various editing techniques that will help bring your musical visions to life. Not only will we touch on basics like track management, but we will also explore the vast array of effects at your disposal. With our commingled knowledge and GarageBand’s user-centric approach, we are well-equipped to create and share music that resonates with listeners worldwide.
Setting Up Your Project: The Basics
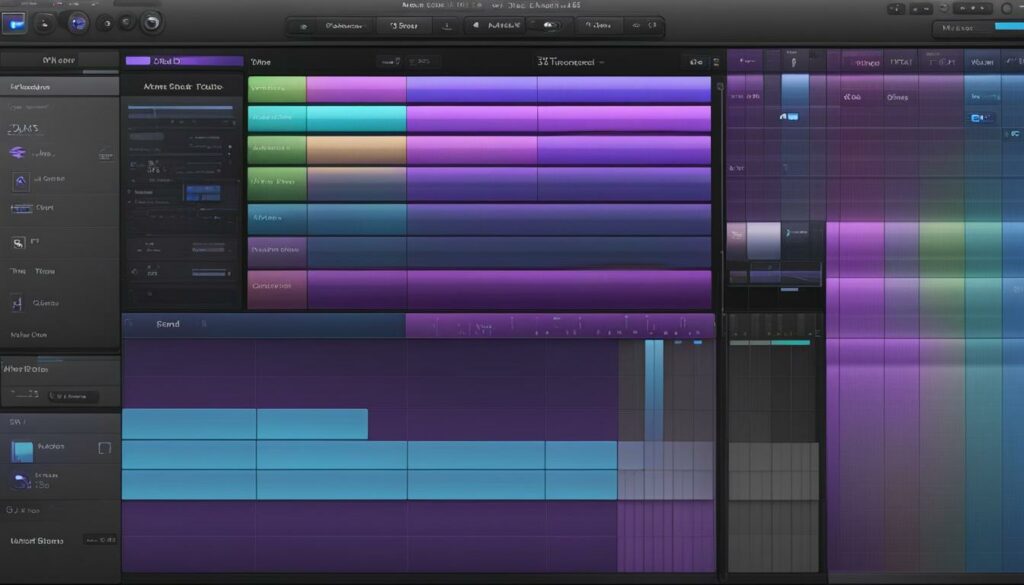
When we first embark on our garageband song editing journey, the foundational step we take involves setting up our project meticulously. This procedure sets the stage for everything that follows in our pursuit of editing music in GarageBand. It’s essential to get acquainted with the setup process to ensure a smooth progression from inspiration to fully realized musical creation.
Our initial action is to open GarageBand on our Mac, which is delightfully uncomplicated. If it’s your first time, you’ll discover that GarageBand greets you with an array of options for launching your project. We settle upon creating a new project, considering the dimensions of our musical endeavor. Whether we are composing a ballad or synthesizing a beat, the initial parameters like tempo and BPM can be bypassed at this stage.
Here’s where our organizational skills shine. Even before we dive into recording, we name our project thoughtfully. This may seem trivial, but it’s a powerful step in staying organized and navigating our project with ease as it grows in complexity. GarageBand offers the freedom to adjust these settings later, an especially handy feature for projects that aren’t bound by musical structures.
With our project named and our settings fine-tuned to our preference—sometimes set to automatic for simplicity—our creative space is primed. We’re now well-equipped with the essentials and ready to proceed with the intricate yet thrilling process of sculpting our song. It is this straightforward procedure that makes garageband song editing techniques inviting and encourages the exploration of the diverse functionalities available within GarageBand.
By tackling these basics, we have created a clean slate, a digital canvas if you will, upon which our musical ideas will vividly take form. This is the very essence of editing music in garageBand, where our visions find the clarity and depth that only a well-configured project can provide. Let’s continue to enhance our mastery of this versatile tool, each step bringing our artistry closer to perfection.
Importing and Organizing Tracks
As we delve into song editing in GarageBand, one of the most crucial steps involves importing and organizing our tracks. Doing so efficiently can inspire creativity and ensure a fluid workflow, paving the way to a polished final product. When adding layers to our song, the process of adding tracks in GarageBand is intuitive, fostering an environment where our musical concepts can flourish without technical hindrance.
Adding Tracks for Layering Your Song
Our sonic vision often requires layers upon layers of sounds and textures, each contributing its unique voice to the symphony we are constructing. Adding tracks in GarageBand is the fundamental action we take to transform this vision into audible reality. With unrivaled ease, we initiate the layering by right-clicking in the track menu area, where we’re greeted with options to add audio, MIDI, or drummer tracks—each essential to the song’s structure. For those of us needing percussion without access to a drummer, GarageBand’s built-in drummers and styles become invaluable, providing our tracks with that rhythmic backbone needed for impact and groove.
Naming Tracks for Easy Navigation
To retain our bearings amidst the rising complexity, we take the time to name each track in our GarageBand project. Renaming is as simple as a double-click on the existing track name, allowing us to replace it with a label that resonates with our creative intent. We recognize this not as mundane clerical work, but as the act of instilling order and clarity into our burgeoning creation—key to navigating the intricate tapestry of sounds we are weaving. Efficient naming of tracks in GarageBand is a cornerstone, ensuring we can focus on the creative without losing sight amidst the multitude of harmonies and rhythms.
With tracks added and organized, we find ourselves prepared to confront the finer nuances of song editing in GarageBand, each step taken with the assurance that our foundational work is solid. We appreciate the sheer elegance with which GarageBand allows us 5 to engineer a musical piece that resonates with our unique artistic voice. Thus, we continue with confidence, standing on a well-structured platform that will carry our song from raw concept to exquisite completion.
Zooming and Navigating the Timeline in GarageBand
As we delve deeper into the realm of audio editing with GarageBand, we come across the need for meticulous adjustments and precise editing. One essential feature that we find ourselves relying on is the ability to zoom in GarageBand. It’s a powerful tool that enables us to take a closer look at minute details within our audio segments, pinpointing the exact location for our edits.
When it’s time to navigate the timeline GarageBand presents us with intuitive controls that allow for quick zoom adjustments. The zoom control, located at the top-right of the screen, can be dragged left for zooming in to view finer details or right to zoom out and gain a wider perspective of our track. This function proves indispensable when editing lengthy audio files where precision is key.
Additionally, GarageBand provides us with keyboard shortcuts that simplify our workflow even further. To zoom out and view more of the timeline, we can quickly press the COMMAND + LEFT CURSOR ARROW. Conversely, if we need to zoom in and scrutinize a segment more closely, the COMMAND + RIGHT CURSOR ARROW does the trick. These shortcuts allow us to streamline our editing process, making it an effortless task to move through various sections of our project.
Mastering the art of zooming and navigating the timeline is a vital skill that enhances our audio editing proficiency in GarageBand. We achieve a level of detail in our edits that truly sharpens the overall quality of our music production, and it’s these nuanced capabilities that transform GarageBand into an invaluable ally for musicians and editors alike.
Splitting and Merging Tracks for Structured Edits
As we perfect our song in GarageBand, we handle the intricate task of editing with confidence. Understanding how to apply splitting tracks in GarageBand and merging them is pivotal for the structure and evolution of our audio project. Through this process, we ensure that every nuanced segment contributes meaningfully to the whole composition.
Methods for Precise Splitting of Audio Segments
With precision in mind, we execute the crucial step of precise audio splitting. The playhead in GarageBand plays a significant role, as we place it at the exact moment where we intend to split the track. This is especially beneficial when we need to isolate sections for detailed editing or reorganization. Employing the keyboard shortcut COMMAND + T, we effortlessly divide the track into distinct parts, enabling us to refine our song with the accuracy our artistic endeavors demand.
When handling specific parts, such as the chorus or a bridge, the need for precision arises. GarageBand empowers us with tools for precise audio splitting, allowing us to work with the granularity required in professional audio editing. Our commitment to crafting our song into a harmonious ensemble of 7 well-defined audio segments is supported thoroughly by this functionality.
Combining Tracks to Form Seamless Audio
Conversely, our creative process sometimes necessitates the combination of separate audio pieces to establish a smooth and continuous playback. This is where the concept of merging tracks in GarageBand becomes valuable. By selecting the regions we wish to unify and utilizing the COMMAND + J shortcut, we initiate the merging process. Thanks to GarageBand, what once were individual segments now flow effortlessly as one.
Combining different parts, perhaps a harmony and a melody, showcases the collaborative nature of our music-making efforts. This seamless integration of combining audio segments in GarageBand is akin to an artist blending colors to achieve the perfect shade. The outcome is a unified track that captures the essence of our musical vision, with transitions so smooth they are imperceptible to the listener.
Mastering the skills of splitting and merging within GarageBand allows us to sculpt our song with a level of sophistication that brings forth its true potential. As we advance through our audio editing journey, we celebrate the capability to manipulate our tracks with precise control, ensuring our finished product resonates with the listener exactly as we envisioned.
Trimming Tracks for Perfect Timing
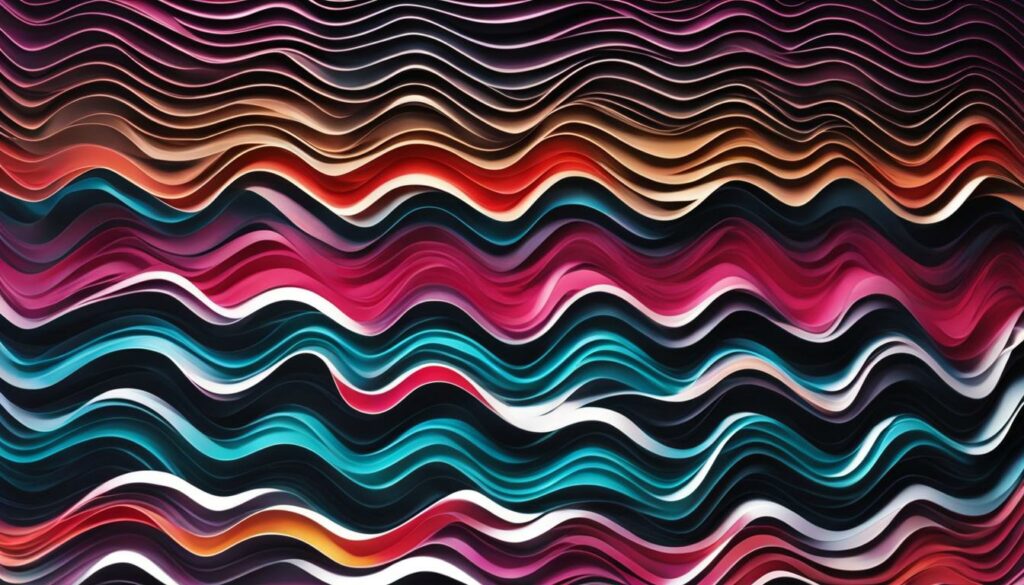
In the realm of music production with GarageBand, we understand that the timing of each element within a track is paramount to the overall sound of a song. Trimming audio in GarageBand enables us to meticulously craft the start and end points of our tracks, ensuring a crisp onset and a clean conclusion. This precision is key when aiming to achieve a professional-sounding track.
We often encounter scenarios where a track extends slightly beyond where it should, perhaps causing an overlap that disrupts the flow of our song. Timing adjustments in GarageBand are easily managed; dragging the Trim handle carefully at the start or end of the audio region allows us to eliminate these undesired parts. The changes we make in this phase are subtle yet significant, as they contribute to the perfect synchronization of our musical arrangement.
By employing the Trim tool, we exert our control over the temporal aspects of our production, refining the timing to match our creative vision. With each careful trim, we edge closer to the impeccable timing that characterizes an excellently produced song. GarageBand’s user-friendly interface supports our pursuit, rendering the process of trimming not just functional but artistically gratifying as well.
Adjusting Track Order for Optimal Flow
As we dive into the process of track organization in GarageBand, we recognize that the sequence in which our tracks are arranged can significantly affect the dynamic flow of the project. A well-organized track structure is the foundation upon which an immersive musical experience is built. In this section of our guide, we discuss how to optimize track order in GarageBand to enhance the overall project flow.
GarageBand has revolutionized track manipulation, offering us the flexibility to reorder tracks with ease. By simply clutching and dragging the desired track, we can seamlessly reposition it in the arrangement. This ability not only aids us in grouping similar audio types together, such as aligning all vocal tracks or positioning instrumental layers side by side but also ensures that each segment of our song unfolds coherently, weaving a tapestry of sound that listeners can follow intuitively.
Organizing tracks in an optimal sequence can have a profound impact on the listener’s experience. It allows us to create a narrative within the music, guiding the audience through aural storylines with intention and purpose. Whether we’re aiming to build tension, evoke emotion, or simply provide clarity, the order of tracks plays a pivotal role. We take pride in harnessing the power of GarageBand to arrange our music in a manner that not only meets the technical demands of production but also captures the essence of our artistic vision.
Through the strategic organization of tracks, we invite our audience on a journey where each section flows naturally into the next. This thoughtful arrangement is key to achieving a polished and finished piece that stands out both for its quality and its impactful delivery. Let us harness these features and turn the act of song editing into an art form, delivering an end product that weaves our individuality and creativity into a singular, flowing experience. With the tools provided by GarageBand, our music is not just heard—it’s felt.
Utilizing GarageBand’s Built-In Effects and Region Editor
https://www.youtube.com/watch?v=TrwAJdq3HBo
As we delve into the heart of music production, we uncover the magic behind the region editor GarageBand offers. This powerful tool is pivotal for us as it lays out focused editing capabilities right at our fingertips. By simply double-clicking the title bar of our track, the Region Editor opens up, revealing itself at the bottom third of the screen. It’s here that our artistic vision begins to crystallize through precise editing and addition of textures.
The Power of the Region Editor in Detail
Navigating the landscape of our song’s structure, we often require to concentrate our efforts on a particular section. This specificity in editing is embodied by the region editor, a feature that truly enriches our interaction with our music. This editor not only streamlines our workflow but also provides us with a suite of effects and options on the left-hand side, giving us more control over each track’s properties.
Whether it’s adjusting pitch or syncing the tempo, the Region Editor GarageBand equips us with the necessary tools. Deeper immersion into editing is now possible, allowing us to fine-tune our song’s individual segments to achieve cohesive audio effects GarageBand is known for.
Creating Compelling Sounds with Special Effects
Our musical journey isn’t just about aligning notes and polishing sounds—it’s about creating an atmosphere that transports the listener. Within GarageBand’s trove of features, we find a myriad of built-in effects that are key to fabricating compelling soundscapes. With these special sound effects GarageBand offers, we’re empowered to experiment with and incorporate layers of sophistication to our works.
From the pure echo of a cavernous reverb to the futuristic swirl of a flanger, the auditory illusion is at our command. These special effects transform our tracks from simple melodies into experiences, giving each tune a unique character that defines the entire piece. The process is not just technical—it’s transformative, enabling us, as creators, to infuse our music with life and emotive power.
As we reach the end of section 10, we take pride in the mastery of GarageBand’s comprehensive toolkit. With the Region Editor and audio effects at our disposal, we’re able to craft sound that not only meets technical excellence but also captures the soul of our musical intent. We step forward from this point, our creations brimming with the vitality that only true passion for music can instill.
Mastering Volume, Panning, and Automation Features
Within the vibrant landscape of GarageBand, navigational proficiency in volume adjustment is essential to the art of music creation. We bear the toolset that not only corrects but fine-tunes the dynamic range across our masterpiece. Let’s embark on this crucial phase of our journey by delving into the methods for achieving perfect balance and dynamic sound within our project.
Fine-Tuning Volume Levels for Balance
In our quest for sonic perfection, we approach volume adjustment in GarageBand with a meticulous ear. Balancing audio levels necessitates a combination of precision and intuition. We glide the slider to the left of each track, gently coaxing the volume up or down, crafting a mix where each element sits just right, breathing life into our creation. When an even finer touch is needed, we call upon the power of Automation, drawing curves that command the volume to swell and recede in rhythm with the emotional tides of our arrangement.
Exploring Panning Techniques for Dynamic Sound
Our auditory odyssey isn’t confined to the verticality of volume but extends into the vast horizons of stereo space. Through panning audio in GarageBand, we distribute sounds between the speakers, endowing our sonic world with movement and dimension. Whether we crave the subtle whisper of a guitar speaking from the left or the assertive footsteps of percussion marching from the right, we achieve these effects effortlessly by manipulating the panning controls, immersing listeners in a more realistic and engaging audio experience.
Enhancing Tracks with Automation Curves
The true craftsmanship of a seasoned producer emerges in the use of Automation. In GarageBand, Automation curves aren’t solely bound to volume adjustments. We blaze trails across the aural canvas, automating panning and effects with precision. These curves transform the static into the dynamic, crafting gradual fades or swift transitions that accentuate the narrative of our music. Our commitment to this sculpting process is further embodied as we sketch out these paths, bringing an orchestrated vitality to the ebb and flow of ever-evolving tracks.
Weaving together these facets of volume, panning, and automation, we ensure our music not only attains a rich and balanced texture but also injects the soul of individuality into every note. With the adept use of these features, our musical projects echo the call of mastery, resonating well beyond the realm of GarageBand, capturing the ears and hearts of our audience with an intricate dance of sounds that’s uniquely ours.
Exporting Your Edited Song from GarageBand
At the culmination of our editing process in GarageBand, we arrive at a decisive moment—exporting songs from GarageBand. This final step propels our carefully crafted audio into a format that can be shared and enjoyed by others. It’s a satisfying conclusion to our creative journey, where we see our project transition from a work in progress to a completed piece ready for distribution.
The pathway to share music projects from GarageBand is designed with simplicity and versatility in mind. Ensuring that our song resonates with the quality we’ve invested throughout the editing stages, we select high-quality formats for export. Whether our intention is to integrate the song into Apple Music or archive it within our personal collection, the options available cater to a variety of needs and preferences.
While the value of our creation is inherent in its composition, its significance is amplified when shared. Thus, we take advantage of GarageBand’s seamless exporting features, which not only preserve our sophisticated edits and intricate setups but also bridge the gap between our creative space and the ears of our audience. With the functionality to save to files or send music directly to iTunes, our project is finalized, ready to leave its mark in the world of music.
FAQ
How do I start editing a song in GarageBand?
To begin editing a song in GarageBand, open the program on your Mac and create a new project. Familiarize yourself with the interface and set your project parameters such as the project name, tempo, and key if necessary. Import the song you wish to edit, and then you’re ready to start using the various editing features.
Can I add and organize tracks easily in GarageBand?
Yes, adding and organizing tracks is quite straightforward in GarageBand. Simply right-click in the track header area to add audio, MIDI, or drummer tracks. Organizing and renaming tracks for easy navigation is done by dragging tracks to rearrange and double-clicking the track header to rename them.
What is the best way to navigate the timeline in GarageBand?
You can navigate the timeline in GarageBand by using the zoom controls to magnify the view of your song for precise editing. Use the COMMAND + LEFT or RIGHT ARROW keys for keyboard shortcuts to zoom in and out, or click and drag the zoom slider at the top-right of the timeline.
How do I split and merge tracks in GarageBand?
To split a track in GarageBand, place the playhead at the desired location and use the split command (COMMAND + T). To merge tracks, drag and select the regions or audio segments you want to combine, and then choose ‘Join’ from the Edit menu to merge them into one region.
What techniques can I use to trim tracks in GarageBand?
Trimming tracks in GarageBand can be done by adjusting the edges of the audio region—click and drag from either the start or end of the region to include only the part you want to use. The trim tool allows for precise control over the start and end points of audio segments.
How can I apply special effects to my tracks in GarageBand?
GarageBand offers a wide range of built-in effects that can be applied to your tracks. Open the Smart Controls (using the ‘B’ key) or double-click the region to open the Region Editor, and then add and adjust effects such as reverb, echo, or distortion to enhance your song.
Can I adjust the volume and panning of tracks in GarageBand?
Absolutely. You can adjust track volume using the volume slider on each track, or for more precise control, use the automation feature to create volume curves for dynamic volume changes. Panning can also be automated or set statically using the pan knob in the track header.
What is the process for exporting a completed song from GarageBand?
Once you have completed editing your song in GarageBand, you can export it by clicking ‘Share’ in the menu bar and selecting ‘Export Song to Disk’. Choose the format you wish to save the file as, and select your desired quality settings. Your song can then be saved to your computer or shared directly to music services.
How do I use automation in GarageBand?
To use automation in GarageBand, click the automation button (the small automation icon or ‘A’ key) to reveal the automation lane on each track. You can then click to create automation points and drag them to shape the automation curve for volume, panning, or other effect parameters over time.
What should I do if I want to rename a track in GarageBand?
Renaming a track in GarageBand is simple. Double-click the track name in the track header on the left-hand side, and a textbox will appear. Type in the new name and press Enter. This can help you keep your project organized, especially as it grows in complexity.
How can I create a seamless loop of an audio segment in GarageBand?
To create a seamless loop, you should first ensure the audio segment is properly trimmed to loop without any gaps or abrupt transitions. Then, you can use the ‘Loop’ feature by clicking and dragging the upper-right corner of the audio region to extend it as a loop over the desired number of bars.