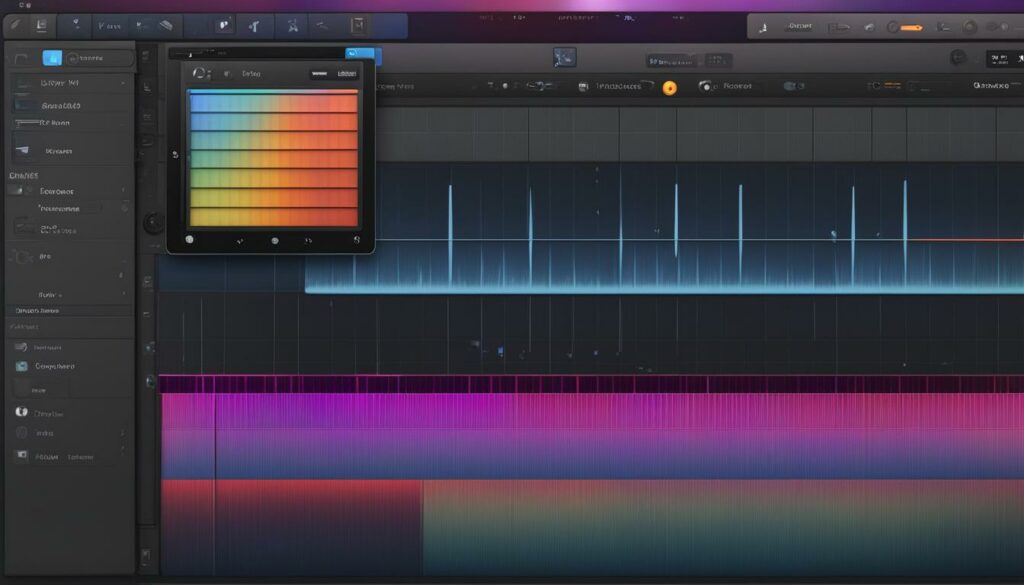In the realm of digital audio workstations, GarageBand stands out as a pinnacle of convenience and creativity for Apple device enthusiasts. As we delve into the intricate world of audio creation, it becomes paramount to share our works of art with the broader audience. We’re here to illuminate the pathway on how to export GarageBand to mp3, ensuring your masterpieces resonate across diverse platforms. Whether your arena is music production or podcasting, the ability to save GarageBand project as mp3 is a key skill in today’s digital age. From the nuanced steps involved in a GarageBand export to mp3 on Mac, to the finesse required for a seamless GarageBand mp3 conversion, we’ve got you covered in this comprehensive guide.
Join us as we journey through the tips, tricks, and tools necessary for exporting your GarageBand files. With your passion for music and our expert guidance, transcending the boundaries of audio formats becomes a symphony of simplicity.
Introduction to Garageband MP3 Conversion
Here at our studio, we witness a daily symphony of clicks and keystrokes as we craft and sculpt soundscapes. As musicians and podcasters lean into the innovation of technology, GarageBand has emerged as the cornerstone of production for Apple users. Yet, in the orchestra of file formats, stands the universal MP3—a staple for sharing and broadcasting on the internet. It is our mission to guide you on how to export Garageband to mp3, allowing you to convert the Garageband audio export into a wider communicative experience.
Understanding the art of GarageBand mp3 conversion on both macOS and iOS platforms equips you with the versatility to navigate across devices. For those keen on exporting their sonic creations, the processes to master include saving projects in the best format and converting files to MP3 with ease. Let us demystify the lengths to which GarageBand enables you, as a creator, to transcend beyond the confines of your Apple device and into the vastness of listeners’ speakers worldwide.
Through the next segments of this guide, we’ll illuminate the steps toward a seamless GarageBand audio export. Each nugget of knowledge will build upon the last, culminating in your mastery of converting GarageBand files to the beloved format of MP3. Whether your masterpiece awaits its concert debut on social media or a personal mixtape for friends, we’re here to ensure your work resonates without a glitch in any system.
Preparing Your Garageband Project for Export
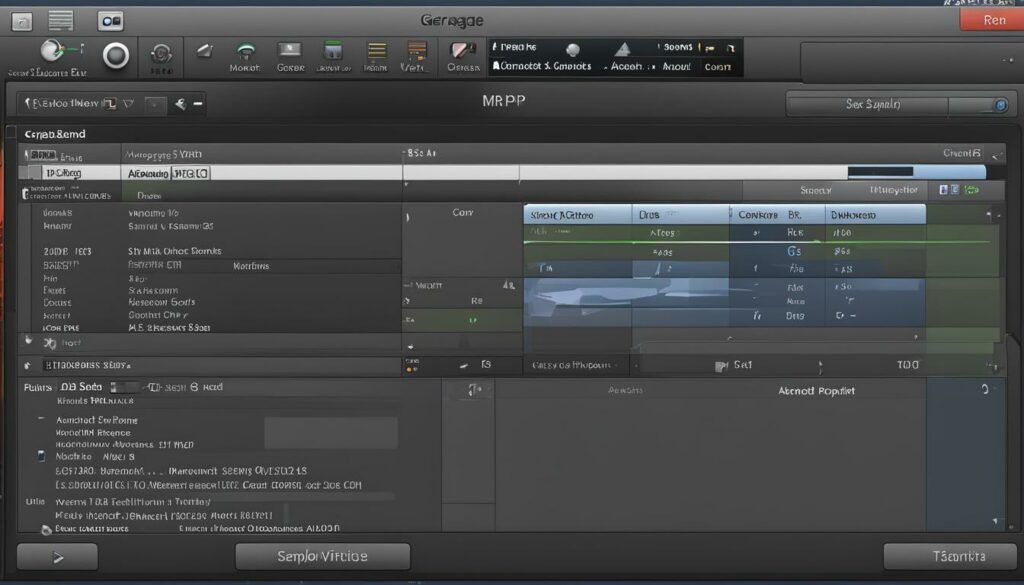
As ambassadors of sound and harmony, we understand the thrill that comes with finalizing a project in GarageBand. But before you unveil your musical genius to the world, it’s important to prepare your GarageBand project file for export. This preparation is crucial in ensuring that your creative output meets the universal standard of audio quality and compatibility.
Understanding Garageband File Extensions
Firstly, let’s explore the backbone of GarageBand projects – the .band file extension. It’s essential to recognize that every project you create in GarageBand is stored with this unique extension, which acts as a vessel for all the recorded tracks, virtual instruments, and effects incorporated into your project. Grasping this concept is the first step in the process of a successful Garageband file export.
Saving Your Project Before Exporting
We cannot stress enough the importance of saving your work. Early and often should be your mantra, ensuring that every adjustment and every layer is preserved. By selecting ‘Save as…’ from the File menu or utilizing the shortcut Shift+Command+S, you protect your creation, giving it a proper home within the realms of your hard drive. We call it the Garageband save project protocol, a habitual step that secures your masterpiece as a Garageband .band file, ready for any transformations.
Ensuring Optimal Audio Quality Settings
Before you initiate the Garageband export to MP3, it’s pivotal to ensure your project’s audio resonates with clarity and finesse. This is where audio quality settings come into play. Within GarageBand, you have the power to manipulate export settings, fine-tuning aspects such as bit rate and sample rate to satisfy the expected standard of sound. A bit rate of 256 kbps, for instance, strikes a balance between file size and audio quality, making it a favored choice among professionals. Such meticulous adjustments lay the groundwork for an exemplary auditory experience post-export.
With our guidance, you’ll find confidence in the critical steps preceding the export process. You’ll know your project’s structure inside and out, you’ll save with foresight, and you’ll customize your Garageband export settings with an expert’s touch, all culminating in an MP3 file that carries the essence of your creative prowess.
Step-by-Step: Exporting Garageband Music to MP3 on Mac
For our avid Garageband users, we take pride in seamlessly guiding you through the process of saving your high-fidelity tracks. The ability to share your artistic creations in the widely accepted MP3 format is a must-have skill in your production arsenal. Let’s delve into the specifics of how to export Garageband to mp3 and embolden your music-sharing capabilities.
Mac users, your pathway to auditory exhibition begins here, with a well-honed series of steps to achieve the ultimate Garageband export to mp3:
- Open your GarageBand project and navigate to the menu bar at the top. Here, you will find ‘Share’—the gateway to distribution. Click it with purpose.
- A dropdown menu will cascade; your next selection, ‘Export Song to Disk…,’ awaits your command.
- The dialogue box that appears is your canvas for crafting the final product. Here, you will select MP3 as your export format, endowing your track with a name and a home, your chosen export folder.
- In this same box, a buffet of audio quality options tempts your discretion. Select with sonic wisdom and then hit ‘Export’ to breathe life into your MP3.
Remember, the intricate systems within GarageBand will deftly append the .mp3 extension to your chosen song name. There’s no need to fret over this tiny detail; the brilliance of GarageBand ensures a fool-proof finale.
By following these steps, you’re not only saving Garageband as MP3 on Mac, but you’re also embracing the freedom to circulate your music on a multitude of platforms, inviting listeners from every digital corner to experience your audio craftsmanship. Emancipate your music and let it resonate far and wide.
Advanced Export Settings: Tailoring Your MP3 Output
As creators deeply invested in the fabric of digital audio production, we understand the significance of output customization. It’s not just about converting Garageband files; it’s about curating an auditory experience that’s true to your artistic vision. This is where VideoProc Converter AI takes center stage, offering a plethora of audio format conversion options and audio quality adjustments beyond the built-in capabilities of GarageBand. Whether your project demands the universal appeal of MP3 or the fidelity of FLAC and WAV formats, this software emerges as your go-to conversion consort.
In the intricate process of ensuring your music strikes a chord, the devil is in the details of bit rate customization and sample rate settings. These aren’t just technical jargon; they’re instrumental in sculpting the purity and resonance of your final MP3 file. With VideoProc Converter AI, the power to fine-tune these settings is at your fingertips, allowing for an exquisite calibration of the audio quality that can adapt to various listening environments and audience preferences.
Using VideoProc Converter AI for Diverse Audio Formats
We often encounter the challenge of ensuring our audio files are palatable to a broad spectrum of platforms and devices. In this digital era, our productions must traverse a variety of sound systems, headphones, and digital spaces. VideoProc Converter AI is our ally in this mission, effortlessly transcending the borders drawn by different audio formats. By accepting Garageband’s native .band files and offering an armory of output formats like MP3, FLAC, WAV, and others, it becomes our sonic Swiss army knife. Its utility is even more apparent when we consider the landscape of devices and operating systems that our audience might employ to dive into our sound waves.
Customizing Audio Quality: Bit Rate and Sample Rate Adjustments
As we aim for professional-grade sound, we delve into the essence of precision. Here, bit rate customization and sample rate settings are our brushes and pallets. These parameters are like the color and stroke we apply on a canvas; they alter the texture and depth of our sound. VideoProc Converter AI doesn’t just present us with an impressive array of options; it empowers us to create an acoustic narrative that conveys emotion as intensely as the content itself. Adjusting the bit rate and sample rate helps us prepare for platforms with differing requirements, and ensures that our audio is optimized for each specific context, telling your story in the fidelity intended.
We invite you to embrace the technologies that expand your capacity as an audio artist. The MP3 is not just a file type; it’s a gateway to your audience’s hearts and ears. As you embark upon the sensory journey of tailoring your MP3 output, remember that with VideoProc Converter AI, your creative control knows no bounds.
Garageband Export Options for Different Operating Systems
As purveyors of sound design and post-production detail, we often confront queries about Garageband export options amidst diverse operating systems. Indeed, GarageBand has long been aligned with Apple’s ecosystem, but we recognize the necessity for Garageband for Windows users to partake in this symphonic exchange. Thus, we extend our expertise to those navigating the Windows platform, offering solace through third-party tools like VideoProc Converter AI. This exemplary software enables users to manage and convert audio files efficaciously, filling the void left by GarageBand’s restriction to Apple devices.
In our experience, Mac users opting for a Garageband conversion on Mac have direct inbuilt avenues to export their files to the universally compatible MP3 format. Across MacOS and iOS, the options are deeply integrated within the interface of Garageband itself, making the export process intuitive for users within Apple’s garden. However, it’s crucial not to sideline the needs of our Windows colleagues in their quest for audio mastery.
Our exploration today traverses the art of employing VideoProc Converter AI as a formidable bridge. This program, apart from providing wider Garageband export options, allows Windows aficionados to immerse within the process of converting and exporting files without the rigmarole of emulators or cross-platform constraints. In essence, it accords them the privilege of converting GarageBand projects to MP3s or other desired formats with remarkable simplicity and control.
We stand committed to fostering an environment of inclusivity where Windows users can not only convert their files seamlessly but also delve into an array of editing features that facilitate a more polished outcome. In this harmonious world we weave, every musician, podcaster, and creator should have unhindered access to high-quality MP3 conversion, regardless of the operating system they call home.
Converting Garageband to MP3 Without Upgrading to Latest Version
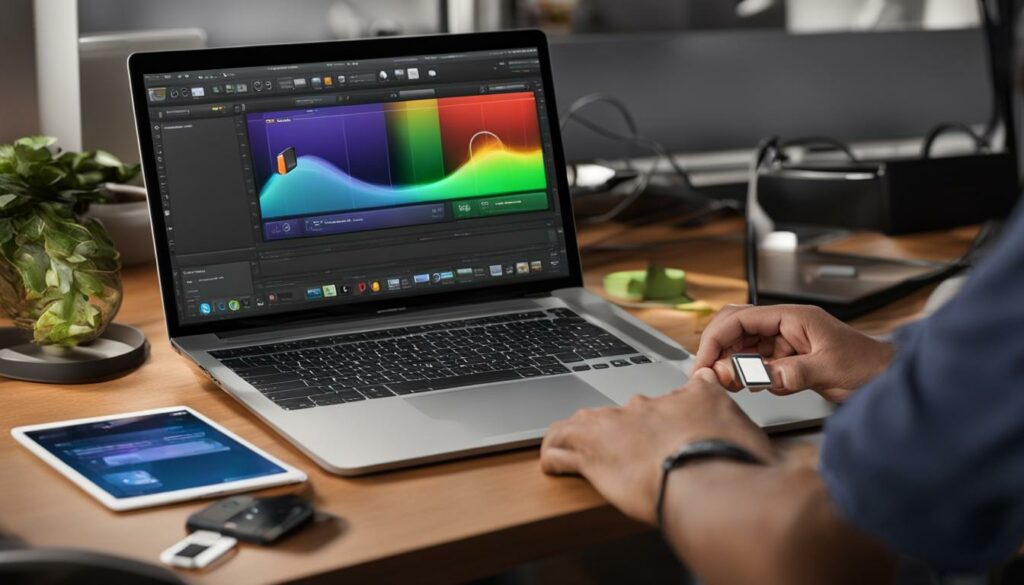
As creators with an ear for detail, we know that being on the cutting-edge can sometimes be a luxury. Simultaneously, ensemble of needs must be met without the latest tools. We find the lack of an upgrade path an issue when you wish to convert Garageband to mp3, particularly with Garageband older versions. Fret not, as there is a harmony to be found within the realm of third-party software.
In the symphony of audio processing, VideoProc Converter AI stands as a powerful suite that conducts even the most complex of conversions. When direct export options fall flat, and you’re tied to Garageband older versions, this software resonates with potential, transforming any .band file into a mellifluous MP3.
Our experience tells us that you don’t need to wield the latest Garageband to share your music in universally compatible formats. While a Garageband conversion without upgrade seemed challenging, VideoProc Converter AI heeds the call with robust features. This multifaceted tool ensures that your music transcends the confines of version limitations, allowing MP3 conversion to proceed with orchestrative precision.
We value the old as much as the new and champion the workflows that underpin every artist’s journey, ensuring that from creation to conversion, your message remains unadulterated—reaching listeners as intended, regardless of the version of Garageband at your fingertips.
Transferring and Exporting Garageband Tracks from iPhone and iPad
For us music creators and podcasters who revel in the capabilities of our iPhones and iPads, managing the fruits of our creativity is paramount. When it comes to exporting Garageband tracks, the flexibility and portability of iOS devices empower us with on-the-go production power. We champion the seamless flow of transferring and exporting, ensuring that the tracks crafted on your iOS device resonate through the digital ecosphere with clarity and precision. Here, we illuminate the dual methods that outline the process of exporting and managing your auditory artifacts from your iPhone and iPad.
Method One: Combining Garageband, Files, and Document Apps
Within the walled gardens of iOS, our audio files are treasures that demand meticulous handling. By harnessing the synergistic potential of the Files app and Document app, we provide a streamlined avenue for converting your Garageband tracks into the coveted MP3 format. We have meticulously crafted a sequence of steps, weaving through the capacity of these apps to facilitate a transformative journey from proprietary format to universal MP3 bliss.
Commencing this journey, we begin in Garageband, exporting our audio to the Files app—our digital repository. Subsequently, the transition to the Document app unveils, where built-in browsers await to navigate the seas of online conversion portals. This circumvention of the limitations of iOS’s sandbox constraints opens a portal to a realm where m4a becomes mp3 with deft precision.
Method Two: Transferring Files to Computer for MP3 Conversion
Yet, there is another path—a more direct route—for those among us with voluminous creations seeking refuge in mass conversion. When the quantity becomes daunting, we turn to a bridge between worlds: the DearMob iPhone Manager. This potent tool acts as a conduit, elegantly transferring Garageband files from the sanctuary of your iPhone or iPad to the expansive realm of your computer. In this migration, the labor of the computer MP3 conversion process becomes a collective undertaking, simplifying the conversion of a multitude of files into the universally embraced MP3 format.
Through this medium, the management of your creations—your Garageband exports—seamlessly transitions into the organized libraries of your chosen workspace. As we assist you in orchestrating these transfers, we remain ardent facilitators of your artistic distribution, endeavoring to make the act of sharing as harmonious as the compositions themselves.
We understand that the cosmos of sound is unbounded, connecting devices, platforms, and hearts. Whether through the integrated approach of iOS apps or the broad strokes of cross-platform software, our goal remains firm: to empower your melodies and monologues, ensuring they reach ears across the world with effortless grace. We commit to managing Garageband exports with a maestro’s touch, and in the next movements of our symphonic guide, we will delve deeper into the intricacies of audio file management and optimization.
Tips for Managing Exported Garageband Audio Files
Once the remarkable journey of transforming GarageBand projects into MP3 files concludes, we find ourselves at the threshold of another equally important phase – managing Garageband audio files. Properly arranging and storing these exports not only enhances accessibility but ensures the longevity of our musical creations. Here we share pivotal tips to streamline your audio file management workflow.
Organizing Garageband exports requires a methodical approach, one that begins with establishing a sanctuary for your projects – dedicated folders. This structuring is pivotal, akin to assembling your compositions by genre, instrument, or theme within a musical library. By creating specific folders on your devices, you engender an environment of order that facilitates efficient access and use in future endeavors.
Adhering to Naming Conventions
Similar to labeling tracks in a mixing session, implementing consistent naming conventions across your audio exports cannot be understated. Imagine a name as a beacon, guiding you through the fog of countless files. It bears the essence of your track and ensures swift identification. Such systematic labeling acts as an invaluable compass in the realm of audio file storage.
Comprehending File Destinations
Navigating the vast seas of your devices’ directories requires an understanding of file destinations. Where does your Mac store the exported files? What about your iCloud or external hard drives? Knowing these locations is quintessential, as it not only saves time during retrieval but shields you from the chaos of misplaced files.
Consider the format and size of your exports when determining their final resting place. Larger WAV files, for example, might call for more capacious storage solutions, such as an external SSD, rather than the limited space on your iPad. In making such decisions, convenience and efficiency are the harmonies we strive for in managing our files.
We urge you to embrace these tips as you would a finely tuned instrument. In doing so, the management of Garageband audio files converges into a smooth and melodic process, allowing you to focus on what truly matters – crafting your next audio masterpiece.
Troubleshooting Common Garageband Export Issues
When the symphonic vision we engrain within our GarageBand tracks hits an obstacle, we comprehend the urgency to overcome it. Us creators may encounter Garageband MP3 import problems, disrupting the seamless flow of our creative process. We’ve distilled our experience into a harmonized sequence of troubleshooting steps, addressing these import issues head-on. It’s our collective goal to rectify common setbacks quickly, maintaining the rhythm of our music creation journey.
Fixing MP3 Import Problems in Garageband
Occasionally, we may find ourselves entangled in tricky situations while importing MP3 files into GarageBand. These pitfalls often stem from fluctuating sample rates and bit depths that are incompatible with GarageBand’s expectations. On occasions where MP3 files are scorned upon import due to an obscurity like an uppercase file extension, the solution can be as simple as renaming the file to a lowercase “mp3”. It’s these small but critical adjustments that empower us to smoothly integrate MP3 files into our GarageBand projects.
Understanding that GarageBand favors a sample rate of 44.1 kilohertz (kHz) and a bit depth of 16 bits, we aim to conform our files to these parameters. This standardization is often the panacea for renegade sample rates and bit depths that could otherwise cause unwarranted changes in the playback speed or even lead to outright import rejections.
Optimizing Exported Audio File Compatibility
In our perpetual quest to ensure our GarageBand exports harmonize across various devices, we pivot towards optimizing audio file compatibility. Sometimes, this quest necessitates converting MP3 files into formats that are more universally accepted by Apple devices, such as AIFF. These conversions act as a conduit, potentially averting the hindrances during the distribution phase and ensuring that the listener’s experience is not marred by technical discord.
Through our collaborative prowess in troubleshooting Garageband and diligently optimizing Garageband exports, we chart a course toward ensuring that our exported audio files are attuned to a wide array of Apple devices. We decode the digital dialects of various Apple platforms and translate our audio into a language universally decipherable by these numerous devices. In refining these export processes, we weave a seamless tapestry of audio distribution that reaches ears in its purest form.
Let us reassure you, our collective of sonic crafters, that these suggested mechanisms for fixing Garageband issues are not but a mere whisper in the wind. Instead, they echo as profound solutions that resonate deeply within our audio endeavors. With this, the alignment of bit rates, sample rates, and file extensions no longer remains an elusive art but becomes an essential chord in our composition of sound.
Equipped with this knowledge and emboldened by a community of fellow troubleshooters, we face GarageBand with an orchestra of solutions, poised to render audio file compatibility issues a relic of our musical past.
Closing Thoughts on GarageBand MP3 Conversion
As we draw the curtain on our foray into the harmonies of GarageBand MP3 conversion, we reflect on a composition of insights that have shaped our journey. From the initial chords of project preparation to the crescendo of exporting across various devices and systems, the melodies of knowledge have resonated with clarity. At the heart of this symphony lies the unwavering objective: to ensure creators like us wield the power to share their sonorous tales with the world, unfettered by the constraints of audio formats. Our final thoughts on GarageBand exporting reiterate the intricacy and finesse with which your musical and spoken narratives can transition from GarageBand’s haven to the digital concert halls of MP3 ubiquity.
The digital tools and techniques we’ve harmonized, such as VideoProc Converter AI, emerge as instrumental accompaniments in striking the right note when direct roads to conversion seem obfuscated. In our encores, we find the pragmatic strides for those conducting without the latest version of GarageBand and commend the orchestration of external tools that ensure no artist is left behind. Whether navigating these waters on macOS, or looking from the expansive Windows vista, the GarageBand export conclusion sings the same—there’s a path for every creator to share their auditory vision.
Our shared experiences, these insights on GarageBand MP3 conversion, form a compendium of sorts—a guide that will hopefully assist you in exporting and managing your projects with adept confidence. And so, as the final note lingers in the air, we hope that this guide acts as a beacon, illuminating the path to flawless sharing and connecting your creations with an audience eager for the sound only you can provide. It’s with a sense of fulfillment that we conclude this act, leaving the stage enriched by the music of information and expertise now at your command.
FAQ
How do I export a GarageBand project to MP3 format?
To export a song from GarageBand to MP3 format on a Mac, open your project, click ‘Share’ from the Menu, then select ‘Export Song to Disk…’. In the pop-up box, choose ‘MP3’ as the format, name your song, pick an export location, choose your desired audio quality, and click ‘Export’. For iPhone and iPad, you can send the track to the Files app and use additional apps for conversion.
What is a .band file extension in GarageBand?
The .band file extension is used by GarageBand to save your music project. This file type contains all the recordings, arrangements, and edits you’ve made. When you are ready to convert your project into an MP3 or another audio format, this is the file you’ll export from.
Can I convert GarageBand files to MP3 using a Windows PC?
Yes, you can use third-party software like VideoProc Converter AI on a Windows PC to convert GarageBand files to MP3. You will need to transfer the .band files from your Apple device to your PC, and then use the converter to change the file format.
What settings affect the audio quality of an MP3 export in GarageBand?
When exporting to MP3, the bit rate and sample rate affect the audio quality. Within GarageBand, you can choose different settings for these parameters during the export process. Higher bit rates and appropriate sample rates can lead to better sound quality.
How can I convert a GarageBand project to MP3 if I can’t upgrade to the latest version of GarageBand?
If you can’t upgrade GarageBand, you can still convert projects to MP3 using external software like VideoProc Converter AI. This tool can work with the .band files directly and convert them into the desired MP3 format.
What are some tips for managing my exported GarageBand audio files?
To manage your exported GarageBand audio files effectively, establish dedicated folders for your music, maintain consistent naming conventions, and keep track of file locations. Staying organized will help you access and share your files more easily.
How do I fix MP3 import problems in GarageBand?
Common MP3 import issues in GarageBand may be related to sample rates, bit depths, or unrecognized file extensions. Ensure that your MP3 files are using compatible rates and depths, and that the file extensions are lowercase. If GarageBand still doesn’t recognize the MP3, try converting it to another format like AIFF before importing.
Can I enhance the compatibility of my exported MP3 files with other devices?
Yes, to enhance the compatibility of your exported MP3 files, you can use a converter to change them to a format that is more universally accepted by various devices, such as AIFF for Apple products. Adjusting bit rate and sample rate settings can also help with compatibility across different platforms.
How can I export GarageBand tracks from an iPad or iPhone?
To export GarageBand tracks from an iPad or iPhone, use the ‘Share’ option within GarageBand to send the track to the Files app. From there, you can move the file to a computer for further conversion to MP3, or use an iPad/iPhone app that facilitates audio file conversion.
What are some methods for converting GarageBand tracks to MP3 on an iPhone?
On an iPhone, you can combine the use of GarageBand, the Files app, and a document reader app with a built-in web browser to upload your track to an online file conversion service. Alternatively, you can also use dedicated file management and transfer software to move your tracks to a computer for MP3 conversion.