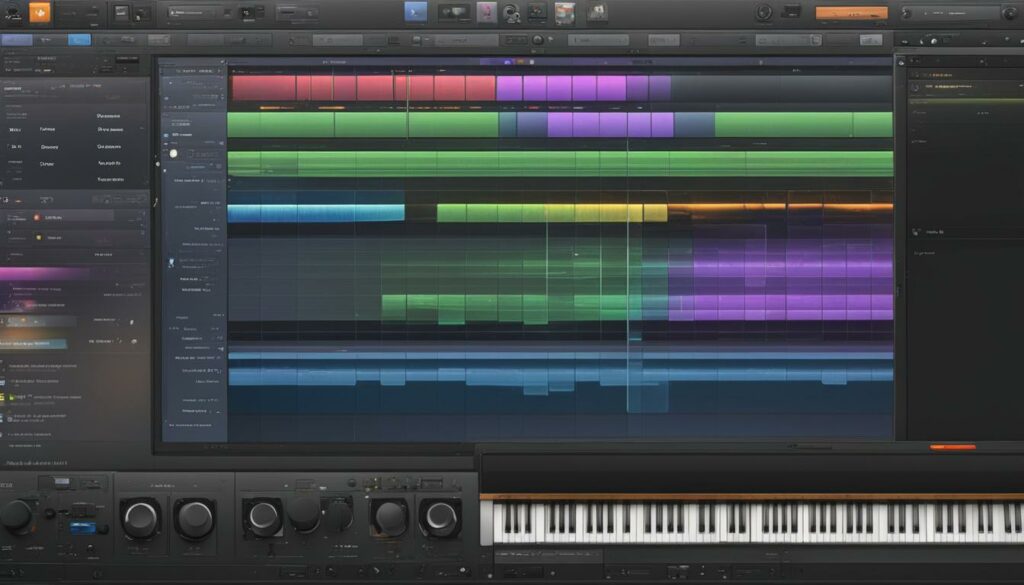For enthusiasts of music creation who are stepping into the realm of digital audio workstations, knowing how to import a song into GarageBand is a fundamental skill that can open up a myriad of creative possibilities. In this GarageBand tutorial, we will walk you through the seamless process of bringing your selected tracks into one of the most intuitive music-making tools at your fingertips.
Whether you’re a musician looking to layer a new composition or a podcaster aiming to include background tunes, our comprehensive GarageBand guide has got you covered. So, grab your iPhone, and let’s dive into the exciting world of music creation with confidence and creativity.
Understanding the Basics of GarageBand Song Import
As we delve into the fundamentals of importing songs into GarageBand, it’s essential for us to note that the initial step involves working exclusively with unprotected songs that are stored locally on your iPhone. This crucial piece of knowledge forms the cornerstone upon which all further music import tips and strategies build.
To begin, you’ll want to navigate to your Music app, where your audio tracks reside. It is here that you’ll select the songs you wish to import into your GarageBand project. Remember, the songs you choose must be readily available on your device, as ones tethered to streaming services will not suffice for this purpose.
It’s also worth highlighting that once these tracks are brought into the GarageBand environment, they will maintain their original tempo. In other words, they will not automatically adjust to match any tempo changes you may apply within your current GarageBand project. This characteristic is a critical aspect of the GarageBand basics that you’ll want to keep in mind as you plan the layout and flow of your music creation.
To make the most out of your importing experience, and as a part of your personal GarageBand song import tutorial, we encourage you to explore the various features within GarageBand that allow for a smooth integration of these tracks into your project. Understanding these basics will serve as a springboard for your creative process, enabling you to weave together complex arrangements and intricate soundscapes with ease and confidence.
Preparing Your iPhone for Importing Songs into GarageBand
When we look to merge the realms of convenience and creativity, importing audio files into GarageBand stands as a testament to the seamless integration between our local music libraries and this trusted DAW thoroughfare. To ensure a hassle-free experience, a few preliminary steps are paramount.
Ensuring Songs are Stored Locally and Unprotected
First and foremost, we must make certain our melodies are housed within our device’s music storage. This means the songs we aim to import should be local music files that are unprotected, granting us unfettered access to our choicest tunes. It’s essential to verify our tracks aren’t hindered by digital rights management (DRM) restrictions, ensuring they’re ready for use in our musical tapestry.
Setting the Length of the GarageBand Song Section to Automatic
Subsequently, to truly encapsulate our audio narrative in full, setting the song section length in GarageBand to ‘Automatic’ is crucial. If left unadjusted, we may find ourselves tethered to only a fragment of our song’s potential—constrained by the current section length. But with a swift toggle to ‘Automatic’, complete fruition of our audio import is realized, allowing for untrimmed exploration into every measure and beat.
In conclusion, by meticulously ensuring our chosen symphonies are conveniently placed within our iPhone and lifting any digital constraints, we establish a smooth continuum into the domain of GarageBand. This initial sail, setting us forth on an ocean of rhythmic possibilities, is where our musical journey begins, promising a profound layering of sounds that can only be described as harmoniously empowering.
Navigating GarageBand Interface for Song Import
![]()
One of the first steps to mastering GarageBand is getting to know the GarageBand interface. For us, this is the gateway to unleashing endless creative potential. When it comes to song import navigation, familiarizing ourselves with the Tracks view, the Loop Browser, and the intuitiveness of audio tracking is key to a seamless experience.
The Tracks view is where the magic begins; it’s our canvas for each audio masterpiece we’re about to create. Accessible with just a tap of the Tracks button, this feature of the GarageBand interface allows us to visualize each layer of sound and organize our musical components with precision.
Navigating the Loop Browser is another essential skill. By tapping the Loop Browser button in the control bar and then tapping Music, we’re presented with a universe of audio files ready to be explored. We can hunt down the perfect tune by searching for songs by their name, or we can filter through albums, artists, genres, or playlists—GarageBand lays out all these pathways to ensure we find exactly what we need.
Perhaps we’ve found that perfect beat. To preview it, we lightly tap it in the list with a fingertip. Should the volume not be to our liking, no worry—there’s a slider waiting at the bottom of the list to balance it to perfection. And here’s where audio tracking truly shines; dragging a song left or right unveils the Tracks view again, ready for us to align the song’s starting edge with the precise bar or beat on the ruler.
With the song smoothly integrated into our project, we might discover the necessity to adjust the length of the song section to let the full melody play through. Fear not, for we can resize and extend our imported audio with ease, ensuring none of our chosen melody goes unheard. It’s this combination of intuitive GarageBand interface and smart song import navigation that transforms our musical ideas into reality.
Our journey with GarageBand is one of discovery—of the interface, the tools at our disposal, and the beauty of the music we craft. By understanding and leveraging the capabilities of audio tracking within the app, we seize control of the soundscape and bend it to our creative will.
Importing Tracks from the Music App to GarageBand
As we continue our exploration into the world of music importation, we turn our attention to the art of importing tracks into GarageBand. For the uninitiated and the seasoned audio explorers alike, GarageBand offers an intuitive mechanism to bring your cherished melodies from the Music app into your projects. Let’s walk through this seamless process together, ensuring your creative endeavors remain unhindered and fluid.
Using the Loop Browser to Find Your Songs
Finding the perfect accompaniment for your musical project can sometimes be a daunting task, but GarageBand simplifies this with its Loop Browser. By tapping the Loop Browser button within the control bar, a portal is opened, leading us to a wealth of audio options. From here, our journey to find songs in GarageBand is made effortless.
Within the Loop Browser, we can sift through a plethora of categories—be it albums, artists, genres, or playlists—to locate the precise track we’re after. This harmonious library is our musical oyster, brimming with potential soundscapes that can redefine our audio canvas.
Once we’ve set our hearts on a track, a simple tap grants us a sonic preview, and if it resonates with our intent, we can proceed. Tapping and holding the desired song initiates a draggable avatar, ready to be swept across the screen and into the Tracks view. It is here that our selected song transforms from a stand-alone piece to an integral layer in our ever-evolving composition.
Our music importation voyage within GarageBand doesn’t just culminate in the addition of new auditory hues to our palette; it symbolizes the beginning of something greater. Each imported track is a promise of innovation, a new chapter in our symphonic narrative eagerly awaiting its turn to speak through the speakers.
Adding Songs to Existing GarageBand Projects
Embarking on the process of adding a song to GarageBand can invigorate an existing project with fresh layers and textures. Whether we are fine-tuning a podcast or layering instrumental tracks, our ability to introduce additional audio elements is pivotal. In GarageBand, this process is adeptly designed to enrich the soundscape of our existing projects through an intuitive track addition system.
Initiating the import sequence begins with a choice that molds our project’s outcome: deciding whether to integrate the new song into an existing Audio Recorder or Amp track, or to let GarageBand create a new track tailored for the song. This flexibility allows us to align the added song with our project’s desired tone and direction, carving out a spot where it can resonate with the established harmony.
Within our projects, each additional track is a testament to the versatility GarageBand offers. It allows us to envelope an old favorite into a modern mix or blend a recent recording into a vintage vibe seamlessly. Through the act of adding a song to GarageBand, we not only layer sounds but also bridge moments, genres, and emotions across our creations.
As we proceed, let’s recall that the songs we wish to add must be stored locally on our iPhone and free of any digital constraints. Following this crucial step ensures that our creative flow remains uninterrupted, paving the way for our project to flourish with each new rhythmic layer we introduce.
So, let us embark together on this continuous journey of discovery and creativity, where the merging of tracks symbolizes the boundless potential within our musical projects. With GarageBand’s facile import and addition capabilities, our auditory imagination is the only limit.
Aligning Imported Songs with Your Project Timeline
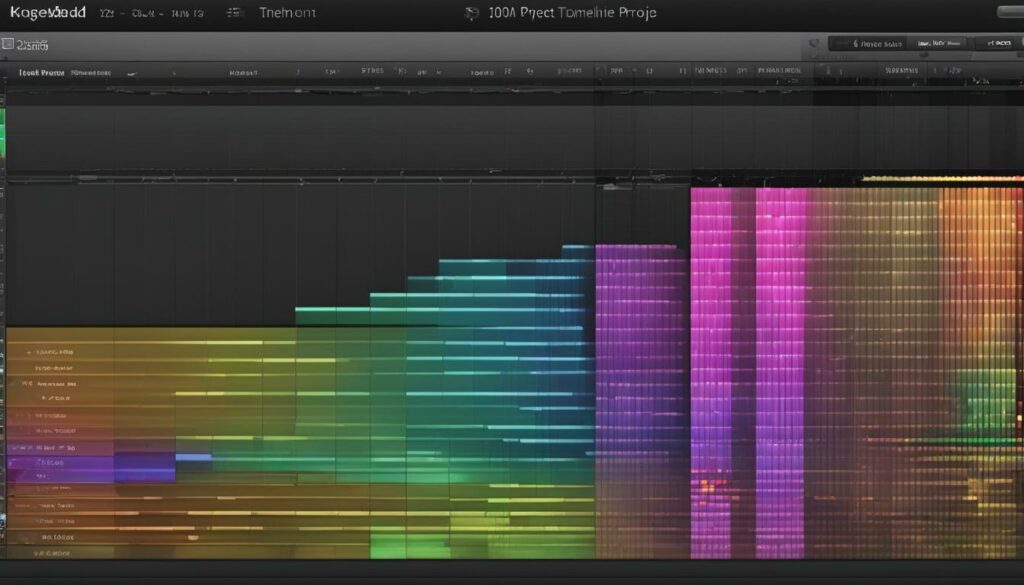
Once we have imported our desired tracks into GarageBand, the next integral phase is aligning imported songs with our project’s timeline. This is a pivotal step in ensuring that our composition’s arrangement resonates with the intended rhythm and flow. Achieving project timeline synchronization might initially seem daunting, but GarageBand’s user-friendly editing suite simplifies this process. Let’s dive into how we can masterfully align our songs within the project timeline for perfect harmony.
In the Tracks view, our newly imported melody awaits its placement. We engage in GarageBand editing with a gesture as intuitive as a tap and a drag. To begin, we locate the imported song within the workspace—its waveform proudly displayed, ready for integration. The alignment process requires us to tap and drag the track, moving it left or right across the grid until its starting edge sits flush with the desired bar or beat, as per our musical vision.
It’s not just about placing the song at the beginning; depending on our project’s structure, it may be crucial for our song to enter at a specific moment. Perhaps a chorus needs to swell at the climax, or a soft melody must usher in a gentle outro. Here, the hallmark of GarageBand’s prowess shines—all with the simplicity of swipe-and-place functionality. The track’s left edge becomes our anchor, and with precise movement, we synchronize the imported song perfectly with the ebb and flow of the overall timeline.
This aligning process isn’t just about starting points; it extends to ensuring the beats and bars throughout the song maintain cohesion with our project’s pace. It’s about crafting a seamless narrative through sound. When the kick drum beats align with the tick of the metronome and the crescendo of the strings meets the moment it’s meant to underpin, we know we have achieved the orchestration that not only sounds good but feels right.
At this juncture, our creative prowess is reaffirmed through the capabilities afforded by GarageBand, where the artistry of music production is made accessible. Through these steps, we align, we synchronize, and we create the most captivating auditory experiences with finesse—right from our iPhones. Remember, aligning imported songs with our project’s timeline isn’t just a step; it’s the leap toward resonant and impactful musical creations.
Adjusting Song Sections Post-Import in GarageBand
After we’ve embraced the ease of importing songs into GarageBand, our creative journey shifts to the phase of adjusting song sections. This flexibility is key to achieving the perfect fit within our project’s structure. Using the features for post-import editing, we ensure that the heart and soul of our music echoes throughout our work, undeterred by the constraints of predefined sections.
Expanding a song section after its import may seem complex, but GarageBand streamlines GarageBand song modification into a user-friendly process. It’s a valuable capability that allows us to resonate with the complete musical narrative we envisioned. Our auditory canvas, no longer confined to default dimensions, can now stretch to include every instrumental bridge and lyrical verse crucial to our audio masterpiece.
We begin by selecting the song section we’ve imported. With a simple tap and drag, we extend its boundaries across the timeline. While doing this, we’re not only lengthening the section but ensuring that all elements of the song unfold in harmony with the other components of our project. This could mean allowing a chorus to play out in full, or giving a solo the breadth it needs to truly shine.
As we tailor each imported region, we’re careful to avoid abrupt transitions or incomplete musical thoughts. By fine-tuning sections meticulously, we establish a soundscape where every note plays its role and every beat finds its mark. In the grand symphony of our creation, we assure that no pitch is left unsong, and that our auditory tale is told with the richness it deserves.
GarageBand equips us with the prowess to not just import, but to sculpt and mold every imported file until it integrates seamlessly with our project’s fabric. As we culminate our editing, we step back to witness how the power of adjusting song sections elevates our musical narrative, giving voice to every silent measure and rhythm to every beat in our GarageBand creations.
Importing Audio and MIDI Files from Your Computer
For those of us who delve into the musical realms crafted within GarageBand, the ability to import audio files into GarageBand directly from our computers is an invaluable feature. Whether we’re importing a breezy acoustic riff or a synthesized MIDI sequence, the process is designed to be straightforward and efficient, bolstering our audio file management capacity.
Using the Finder Window for File Transfers
To start this journey, we’ll first need to bridge the connection between our iPhone and Mac using a USB or USB-C cable. Once this physical bond is forged, the iPhone makes its appearance in the sidebar of a Finder window on the Mac, symbolizing a seamless path for our Finder window transfers. With just a drag and a drop, our audio or MIDI file import process begins, as we select GarageBand from the list of apps in the Finder window and move our chosen files towards it.
Moving Files to the GarageBand File Transfer Folder
As we navigate further within GarageBand on our iPhone, an interaction akin to a courteous usher greets us, guiding our files to their new home—the GarageBand File Transfer folder. This movement is prompted by a message that surfaces in the Loop Browser. It’s an essential step, for it lays the foundation for the GarageBand file transfer, ensuring all importing audio files and importing MIDI files are neatly organized and ready at our behest.
Upon completion, we are not only left with a library of fresh tracks awaiting our creative touch but also the satisfaction that comes from successfully managing our music-rich assets. Importantly, MIDI imports bear the fruit of new tracks; with a cap at 32, born from a single multitrack MIDI file, it opens a new avenue for intricate compositions, each with its unique voice within our GarageBand symphony.
We embrace these techniques not merely as procedures but as the keystones of our digital musical expression. With each file transfer and every MIDI note imported, we’re crafting narratives in sound, harmoniously woven with the help of GarageBand’s robust features.
Integrating the Files App for Song Imports
Within our quest to streamline our creative process in GarageBand, we have found that integrating the Files app is a significant leap towards efficiency. This integration simplifies the song import GarageBand workflow, allowing us to tap “Browse items from the Files app,” and effectively manage our audio file management tasks directly from the iOS environment. Our exploration into the Files app integration has revealed it to be not just a feature but a foundational tool that elevates our music creation capabilities.
For us, moving through the GarageBand interface to find the perfect beat or melody slice is now imbued with the ease of accessibility. No longer is it just about what’s within the application’s own walls—our reach extends beyond, pulling from the comprehensive collection in the Files app where our audio and MIDI files reside. The process of song import GarageBand projects has become a fluid exchange between our collected sounds and the dynamic, living canvas of GarageBand’s tracks.
We harness the power of Files app integration not merely for its straightforward, practical benefits. It represents an in-depth understanding of our need for productive audio file management, where searching, selecting, and importing becomes an uninterrupted narrative. This seamless bridging of resources empowers us to weave intricate audio tapestries, bringing our musical visions to life with a newfound, refined agility.
Embracing this integration, we enhance not only our song import GarageBand process but our entire methodology of constructing and executing our musical ventures. The Files app has transformed into an extension of our musical toolkit—an invaluable asset as we continue to craft, refine, and produce our artistic expressions.
The inclusion of Files app integration underscores our commitment to modern music production, where the amalgamation of functionality and creativity serves as the cornerstone of our endeavors. As we continue to navigate the sonic landscapes of our imaginations, GarageBand and the Files app stand together as harmonious partners in the symphony of sound design.
Resizing and Editing Imported Audio Regions
As we navigate the landscape of GarageBand editing, a common task we encounter is resizing audio regions. Whether we’re working with an original recording or an imported audio manipulation, adapting our audio to fit the project’s layout is essential. It’s our way of ensuring every beat, every note, and every musical phrase is precisely where it should be within the timeline of our creation.
The process of resizing audio regions can be likened to tailoring a suit – we adjust the length to ensure a perfect fit. In GarageBand, this is accomplished by first selecting the region in question. With a simple click and drag operation at the edges of the audio waveform, we can elongate or shorten the region, extending the reach of a guitar riff or trimming a vocal just enough to tighten up the composition.
GarageBand editing allows for more than just resizing; it’s about making precise audio tweaks for exact timing. We meticulously adjust the start and end points of each region by snapping them to the grid. This ensures a flawless union with the project’s rhythm—each audio region beginning and ending just as we intend, every time.
This pursuit of precision goes beyond simple alignment, venturing into the realm of artistic expression. The act of resizing audio regions becomes more than a technical necessity; it is an extension of our creative intent. Every snip, extension, or shift within GarageBand is a decision that shapes the auditory landscape of our work, elevating our music from mere sound to resonant storytelling.
As we conclude imported audio manipulation, let us celebrate the control GarageBand affords us. With these tools at our fingertips, we take the raw, unshaped clay of our musical ideas and craft them into structured, harmonious works of art. We shape the silence between notes as deftly as the notes themselves, ensuring our musical vision is realized with crystal clarity.
GarageBand for Windows PC: Official Solutions for Song Import
Enthusiastic Windows users have long envied the powerful music creation capabilities of GarageBand, which has been a mainstay for iOS and macOS aficionados. Our collective desire for a compatible version is met with exciting news: GarageBand for Windows PC now steps into the limelight, offering official solutions for song import.
Importing Without Emulators – Click and Play
Traditionally, Windows users would have to navigate a labyrinth of emulators and third-party applications to approximate GarageBand’s robust toolset. However, the availability of an official download for GarageBand significantly shifts the paradigm. This breakthrough provides Windows users with a direct, reliable, and streamlined approach to importing without emulators.
With this ‘click and play’ methodology, not only do we preserve the innate efficiency and user-friendly experience of GarageBand, but we also ensure fidelity to the brand’s high standards of music production. The bounds of creative endeavor are now widened as GarageBand for Windows PC embraces the potential of native compatibility, delivering a toolset for artists to weave their sonic narratives seamlessly.
Moving songs into GarageBand transforms from a chore into a simple gesture, courtesy of the bespoke importing without emulators workflow. This tangible advancement asserts our commitment to accessibility and innovation in the realm of digital audio workstations. Windows users can now revel in a full GarageBand experience that is bona fide and unencumbered.
Our exploration into this newly forged path has reaffirmed our belief in the democratization of high-caliber music creation tools. Whether it’s composing, mixing, or importing tracks, GarageBand for Windows PC is poised to be the linchpin in the artist’s digital toolkit—truly a harmonious confluence of platform-agnostic capabilities and artistic aspiration.
Maximizing GarageBand’s Features for Creative Song Imports
As we finesse our music-making journey, integrating the prowess of GarageBand in our creative processes stands paramount. With the ultimate goal of maximizing GarageBand features, we delve into various techniques to bring dynamic layers and textures to our audio creations. Leveraging the full scope of functionalities for creative song imports, we not only enhance the musical blend but also elevate the entire production experience. Our commitment to music production enhancement is reflected as we optimize the intricacies of this powerful tool.
Within the GarageBand ecosystem, the seamless flow of song imports from various sources is vital. Our meticulous selection of audio exemplifies our attention to detail and our desire for quality in every beat and note. To this end, we manipulate sound regions with precision, bringing audacity to our compositions. We juxtapose our musical narratives with the vast array of built-in tools and effects, which GarageBand readily provides, crafting a tapestry rich in textures and depth.
Our exploration is not merely about importing tracks; it’s about weaving those melodies into a cohesive structure that resonates with our creative vision. With each imported piece, we apply the wisdom of GarageBand’s editing suites, strategically employing automation, fine-tuning effects, and ensuring every segment fits harmoniously within our projects. It’s this prowess that amplifies our capabilities in music production enhancement, enabling us to craft soundscapes that are not only immersive but also uniquely ours. Together, we’re not just making music—we’re sculpting sonic legacies through GarageBand’s robust features.
FAQ
How do I import a song into GarageBand on my iPhone?
To import a song into GarageBand on your iPhone, create a new Audio Recorder or Amp track, or select an existing one. Tap the Loop Browser button, select ‘Music,’ and browse your library. After finding the song, drag and drop it into the timeline of your GarageBand project.
What type of audio files can I import into GarageBand?
GarageBand supports a variety of audio file formats including AIFF, WAV, AAC, and MP3. It is essential to ensure that these files are not protected by DRM and are stored locally on your device.
How can I ensure that a song is stored locally on my iPhone to use in GarageBand?
You can make sure your songs are stored locally by downloading them onto your device from the Music app. Songs that are available for offline playback are stored locally and can be used in GarageBand.
Can I adjust the tempo of a song I import into GarageBand?
No, once a song has been imported into GarageBand, it does not conform to tempo changes made within the app. If you need to adjust the tempo, you must do so before importing the song.
How do I set the song section length to Automatic in GarageBand?
In GarageBand, go to the song settings, tap the ‘Song Sections’ button (looks like a list), then choose ‘Automatic’ to ensure full import of the song without being cut off by section limits.
Can I add a song to an existing project in GarageBand?
Yes, you can add a song to an existing GarageBand project by either dragging and dropping the song into the Tracks view or by recording it into a new or existing Audio Recorder or Amp track.
How do I align the imported song with my project timeline in GarageBand?
After importing the song into GarageBand, you can drag the audio region left or right within the Tracks view to align it with the desired measure or beat in your project’s timeline.
What should I do if only part of my song is imported into GarageBand?
If only a portion of your song is imported, that may be due to the song section length settings. Try setting the song section length to ‘Automatic’ to import the full song. If needed, you can also manually extend the song section and resize the imported region.
How do I transfer audio or MIDI files from my computer to GarageBand?
Connect your iPhone to your Mac with a USB or USB-C cable, open a Finder window, select your device, and use the GarageBand File Transfer section to move your files. For MIDI files, up to 32 tracks from a multitrack MIDI file can be imported directly into the timeline.
Can I edit the start and end points of an imported audio region in GarageBand?
Yes, you can edit the start and end points of an imported audio region. Simply tap and hold the edges of the audio region in Tracks view and drag to adjust the length as needed for your project’s layout.
Is there an official way to use GarageBand on a Windows PC for song imports?
GarageBand is a product designed specifically for Apple devices, and there is no official Apple version of GarageBand for Windows. Third-party solutions exist, but Apple does not provide or support an official method for running GarageBand on Windows PCs.
How can I maximize the use of GarageBand’s features for my music imports?
Explore and use GarageBand’s extensive features, such as audio effects, virtual instruments, and the powerful mixing tools to enhance your music imports. Combine these features creatively to achieve a unique sound for your project.