Embarking on the creative journey of personalizing your smartphone, we’re delving into the art of crafting unique sounds using the renowned music creation suite, GarageBand. The melodies that emanate from our devices serve as more than just alerts; they reflect bits of our individuality. Today, let us guide you through an easy-to-follow tutorial where we learn how to make a ringtone in GarageBand, making every call or text an extension of your musical taste.
This custom ringtone GarageBand tutorial unveils the step by step ringtone creation GarageBand process, which begins right on your Mac and culminates on your iPhone or iPad. With no requirement for additional software or tools, we share the freedom to forge not just ringtones but a personalized call to attention with GarageBand. As we navigate this guide, we ensure no note is left unplayed in your quest to make custom ringtones GarageBand-style, transforming your favorite tracks into your sonic signature.
Introduction to GarageBand Ringtone Creation
When we talk about phone customization, nothing screams personal like a unique ringtone. In this evolution of mobile personalization, we’ve come a long way from the days of purchasing pre-made ringtones. Now, making a personalized ringtone GarageBand-style has carved a path that allows us to infuse our devices with a musical branding that’s all our own.
Thanks to the GarageBand ringtone maker tutorial we’re about to explore, anyone can create a ringtone in GarageBand with ease. This rings especially true for iPhone users, who have the luxury of using GarageBand’s intuitive platform to turn any song or sound into a ceremonial note for their daily alerts.
Our journey through the world of custom ringtones is both an act of defiance against the commodification of personalized tones and a creative act of self-expression. GarageBand doesn’t just offer a tool; it delivers liberation from the mundane and the opportunity to create a ringtone in GarageBand without breaking a sweat or the bank.
With the steps laid out ahead, we’ll ensure you grasp every necessary twist and turn in the ringtone creation process. Imagine the sense of accomplishment once your favorite riff, beat, or melody calls out from your pocket. This is the power of a personalized ringtone GarageBand can foster—turning the everyday act of receiving calls and texts into a symphony of your design.
The Essentials: What You Need to Create a GarageBand Ringtone

When we set out to create custom ringtones in the comfort of our digital atelier, the right tools and ingredients are paramount to bring our sonic masterpieces to life. The GarageBand ringtone essentials are, thankfully, few but crucial. So, what are the key components that make up the GarageBand ringtone requirements? Let’s echo through the necessities that will set the tone for your creative process.
First, a harmony of hardware: an iPhone or an iPad outfitted with the latest version of GarageBand orchestrates our initial step. This is your canvas where each tap transforms into a potential note in your ringtone composition. If you’re inclined towards a more substantial workstation, a Mac with either GarageBand or Logic Pro provides a robust stage to begin crafting your tone before sending it to your mobile device through the iCloud Drive—Apple’s conduit for your creations.
Speaking of the iCloud Drive, it’s essential to have this feature finely tuned and setup on both your Mac and iOS devices. This seamless integration ensures that your artistic flows unhindered across devices, a symphonic synchrony that is key for smooth file sharing and ringtone refinement.
An audio file—be it a self-composed melody, a memorable hook from your music library, or an imported piece that resonates with you—for the acoustical aesthetics of your ringtone, stands at the core of this expedition. Whether created within the walls of GarageBand or imported, affirm that your chosen track is not safeguarded by Digital Rights Management (DRM), thus allowing for manipulation and transformation into the ringtone realm.
Lastly, let’s talk about synchronicity with iTunes. An often overlooked but harmonious step is syncing your iTunes library with your iPhone. This symphony of systems can greatly streamline the process of importing the chosen track directly into GarageBand on your iOS device, setting the stage for a composition that is truly yours.
With these implements in hand, creating a distinctive clarion call for your phone becomes not just possible but a vivid expression of personal creativity. As we continue, we shall weave through the threads of rhythm and beat, ensuring that the resulting ringtone not only rings but sings with originality.
Starting Your Ringtone Project in GarageBand
Our musical exploration begins with GarageBand track selection. Picking a track for a ringtone sets the tempo for your personalized sound. It’s an exhilarating first step that involves sifting through your favorite tunes and selecting the perfect melody to represent your call alert.
Choosing Your Track
Whether it’s a catchy hook from a latest hit or a snippet from a classic anthem, the key is ensuring it’s a track that resonates with you. Utilize your existing GarageBand projects, delve into your iTunes library, or even consider fresh audio from external sources—just be certain that your designated track isn’t hindered by DRM restrictions. This is the essence of using GarageBand for ringtones—the power to mold your auditory identity.
Importing Audio Files
Next, we encounter the process of importing audio GarageBand style. Source your sound from your music library or extend your reach to iCloud Drive, where a shared environment awaits to serve your creative pursuit. For Mac users, take advantage of GarageBand or Logic Pro’s sharing features to send your chosen track directly to your iOS device. The GarageBand ringtone import process is a bridge connecting your Mac’s wealth of audio files to the portability of your iPhone or iPad.
Navigating the Interface
Upon importing, the GarageBand interface navigation becomes your roadmap to invention. Enter the ‘My Songs’ browser, and let your fingertips guide you through the selection of your newly shared project. Here, in the heart of the GarageBand user interface, you will discover an array of options to further share your project, export it as an exclusive ringtone, or refine it using the app’s full spectrum of editing tools. It is in this space that the magic of GarageBand ringtone creation truly unfolds.
Trimming and Looping Your Audio in GarageBand
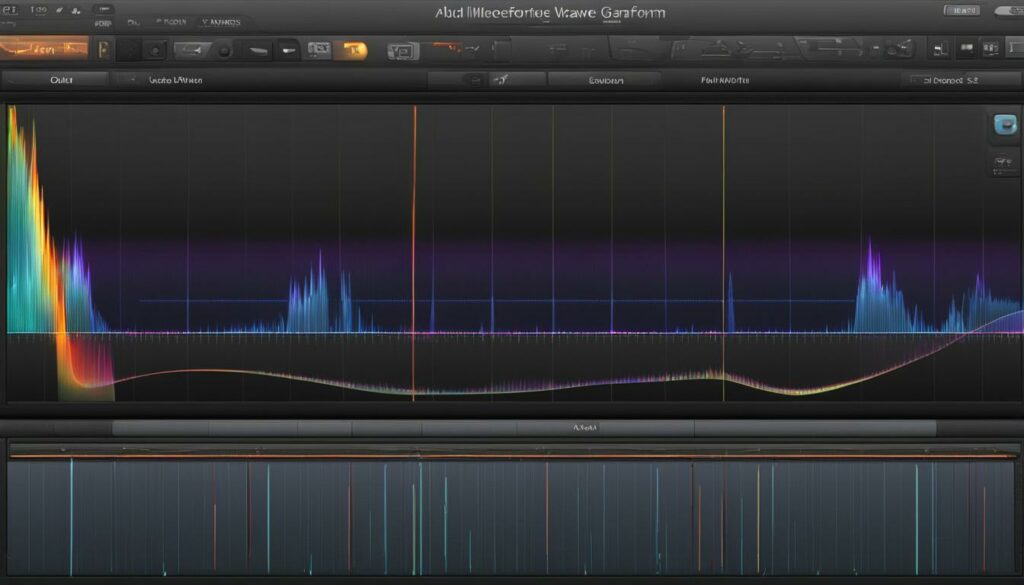
As we embark on the meticulous phase of editing the GarageBand ringtone, we focus our attention on the crucial steps of trimming and looping. Adhering to the restrictions set by device manufacturers, a custom ringtone must not exceed the 30-second limit. In GarageBand, this limitation transforms into an opportunity to craft a succinct piece of audio artistry. It’s our aim to show you how to trim audio in GarageBand, ensuring your ringtone is concise without losing its essence.
The first task in this auditory adventure is to select the desired portion of your track. By instinctively dragging the on-screen selectors at either end of the waveform, we can pinpoint the exact segment that captures the soul of our ringtone. The precision of these selectors simplifies the editing GarageBand ringtone process, enabling us to isolate and feature the best aural moments.
Upon securing the segment of our choice, the notion of looping comes into play—especially if our selection falls short of the 30-second mark. In such instances, looping allows us to extend the joy of a catchy beat or melody within the bounds of time constraints. The loop audio GarageBand functionality is a seamless way to create a continuous cycle of sound that both charms and signals an incoming call or message.
Perchance our enthusiasm leads to a ringtone that sails past the 30-second harbor, fear not, for the smart trimming feature within GarageBand comes to our aid. When we’re ready to export our project as a ringtone, GarageBand will courteously offer to automatically shorten the audio, ensuring compliance with the time limit, and saving our masterpiece from being cut off mid-chorus. This automated finesse permits us to focus on creativity, leaving the compliance to the app.
In essence, this section of the guide assures you that through trimming and looping your audio in GarageBand, your ringtone will not only adhere to technical standards but will also embody the personal flair that makes your device truly yours. Let us revel in the process that delivers ringtones tailored to our individuality, as we prepare to share our new tones with the world—or at least, with every caller.
Customizing Your Ringtone with GarageBand Effects
Once you’ve laid down the foundation of your custom ringtone in GarageBand, it’s time to let your creativity truly shine by adding unique effects. It’s this flourish that will differentiate your ringtone and make it unmistakably yours. In GarageBand, the array of garageband ringtone effects available at our disposal invites us to refine and customize ringtone garageband with flair.
To infuse your ringtone with character, start by adding effects ringtone garageband allows within its interface. Maybe it’s the reverb that makes your tone resonate with the sounds of a large hall, or perhaps it’s a touch of echo for that ethereal feel. The echo might give off a cool vibe, reminiscent of a canyon yodel that sings back to you with each incoming call.
Dabble with a compressor to give your ringtone a consistent volume, ensuring it cuts through background noise and grabs your attention. Brighten it up with an equalizer, amping up the higher frequencies for a sparkling timbre, or boost the bass to make your custom tone rumble with depth. Think of it as fine-tuning your sonic signature to ensure it aligns with your personal style.
Don’t forget that each enhancement you add is like dabbing a fresh color onto your ringtone’s canvas. Experiment with flangers, phasers, or even GarageBand’s range of synth effects for that cutting-edge or retro touch. You might find that layering multiple subtle effects yields a sound that is rich and complex, much like an aural tapestry that is delightful to the ear when your phone rings.
Once you’re satisfied with the orchestration of your tone’s effects, take a step back and listen as if for the first time. Ask yourself if it still represents you, if it meets the vibe you’re going for, and most importantly, if it brings you a sense of joy when you hear it. Customize ringtone garageband empowers you not just to create but to personalize your ringtone experience to the fullest. So why not make a sound that not only notifies, but also uplifts, with every call received?
Finalizing Your Ringtone Length and Format
As we approach the culmination of our ringtone crafting journey in GarageBand, it’s time for us to ensure our creation is ready for the grand stage of daily life. Finalizing our ringtone involves two fundamental steps: adhering to the appropriate ringtone time limits GarageBand stipulates, and setting the correct format for export. This fine-tuning is what turns a mere sound clip into a polished sonic signature for your iPhone.
Adhering to Ringtone Time Limits
To maintain alignment with iPhone specifications, it’s imperative that our ringtone does not exceed certain time limits. Text tones must stay under 30 seconds, while ringtones can enjoy a bit more duration, up to 40 seconds. As we finalize ringtone length, we become the maestros of brevity, ensuring our tones capture the essence of our chosen audio without overstaying their welcome. Should our creative flow produce an overture longer than these limits, GarageBand assists by automatically trimming our piece during the export process. This ensures that our GarageBand ringtone duration meets the necessary standards without any extra effort on our end.
Setting the Proper Format for Export
Our next step is to gift our tone its passport to functionality—setting it in the correct export format. Fortunately, GarageBand simplifies this task. We need only select our ringtone, bestow upon it a name that resonates with our intent, and click on ‘Export’. During this phase, GarageBand will convert our project into GarageBand ringtone format, an audio file type tailored to seamlessly sync with the iPhone’s ringtone system.
There’s no need to grapple with complex export format GarageBand ringtone settings or wander the labyrinth of encoding options. Our part is played out in the composition and editing; GarageBand handles the mastery of setting ringtone format. So, when it’s time to let your ringtone out into the world, rest assured that it will sound as impeccable on your iPhone as it did within the walls of GarageBand.
Exporting and Sharing Your GarageBand Ringtone to iCloud Drive
Once we’ve crafted the perfect melody that captures our personality, the next step in our ringtone-making journey is to export our GarageBand creation and share it across our devices. We’re here to guide you through the ease of performing a seamless garageband ringtone export to iCloud Drive, which brilliantly simplifies the setup of your new ringtone for either iPhone or iPad use.
The process of exporting your custom-made ringtone is impressively straightforward. With your finalized project open in GarageBand, select the Share option. From there, make the crucial choice of saving your project directly to your iCloud Drive. By choosing the appropriate folder—ideally named ‘GarageBand for iOS’ or a custom folder for easy identification—you enable the export garageband ringtone icloud option, thus anticipating a smooth transition across your Apple devices.
After the ringtone has been saved to iCloud Drive, it becomes effortlessly accessible from your other devices connected to iCloud. This is where the beauty of Apple’s ecosystem shines; your GarageBand project is now a portable sonic token, ready to travel wirelessly. The next time you open GarageBand on your iPhone, your newly minted ringtone awaits in the ‘My Songs’ browser, all set for you to share ringtone icloud garageband for your personal enjoyment or to delight a friend with your musical creation.
We should take a moment to appreciate the technological harmony Apple offers through iCloud integration. No cumbersome cables, no synchronization struggles—just pure, creative flow from one device to another. This fingertip freedom to move and manage our ringtones personifies the ingenuity at our disposal, making our custom ringtones not just sounds, but stories travelling from one device to another.
With these steps under our belts, we are well-prepared for the final stage—delivering our unique ringtone to its final destination. The anticipation builds, for in just a few more taps, your handset will echo with a ringtone that resonates “you” in every note.
Setting Your GarageBand Ringtone on Your iPhone or iPad
After creating the perfect sound, it’s time for the final step of setting your GarageBand ringtone on your iPhone or iPad. The process is both swift and intuitive, ensuring that your personal touch in sound is just a few taps away from being the call or message alert that makes your device stand out. Here’s how we complete this harmonious task.
Initially, once your ringtone is exported from GarageBand, you are immediately presented with the option to ‘Use sound as’—this is where the excitement begins. Say goodbye to those generic tones and get ready to embrace the sound that you’ve meticulously crafted. This function is the bridge between your creation in GarageBand and the joy of hearing it every time your phone rings.
The options are straightforward and tailored for convenience. If you’re ready to have your new sound as the default, select ‘Standard Ringtone’ for calls or ‘Standard Text Tone’ for messages. But perhaps you’ve designed this sound for someone specific in mind? Easily done; simply tap ‘Assign to contact,’ and select the lucky recipient from your contact list. Your tailored tone will now signify their attempts to reach you, a special note for a special person.
For us, the beauty of GarageBand ringtone setup lies in its simplicity. Whether you’re setting a GarageBand ringtone on your iPhone or completing the GarageBand ringtone iPad setup, the joy is in the customization—a personal trademark audible to you and those around.
But what if you’re not ready to set the tone right away? Just tap ‘Done,’ and your piece is safely stored within the sounds of your device. You can assign it at your leisure later through the iPhone settings, where your personalized tunes wait to be called upon.
Let’s reflect on the process. We’ve selected and crafted, trimmed and toned, and now, with a symphonic flourish, we’ve set it as the emblem of our digital presence—an iPhone ringtone from GarageBand, a signal that is unique to us, and a reflection of our creativity and style. Every call and text is now a reminder of our musical journey, all thanks to the features and flexibility that GarageBand offers.
And remember, whether the sound you’ve chosen is gentle like a morning breeze, vibrant as a dancehall beat, or epic as a symphonic crescendo, it now serves as your signature serenade. Thanks to GarageBand, we can now rejoice whenever our iPhone or iPad rings—knowing that the tone is one of our own making—ringing true to our individuality.
Official GarageBand Features for Windows PC Users
For those of us seeking to harness the rich functionality of GarageBand on a Windows PC, the call for a seamless integration has finally been answered. No longer do we need to navigate through the maze of emulators to access the robust music creation platform known as GarageBand. Our mission is to guide you through official methods allowing GarageBand Windows access, optimizing your experience in creating that perfect custom ringtone or diving into music production effortlessly on your Windows computer.
Accessing GarageBand for Windows Without Emulators
Outstretching beyond the Apple ecosystem, Windows users can now explore GarageBand for Windows directly. Bypassing the additional layer and potential performance hiccups of emulators, we’re now graced with a direct path to the official GarageBand features. This advancement propels us into a world where crafting those distinct, personalized sounds from the comfort of our Windows PC becomes a vivid reality.
With the absence of emulators, we encounter a newfound ease. Windows PC users can now fully immerse in GarageBand’s intuitive interface and extensive suite of tools—customizing ringtones and undertaking musical projects with the platform’s hallmark fluency. This is the era of direct access, a golden opportunity our Windows community has been eagerly anticipating.
Official GarageBand Free and Safe Download
In this new chapter, the virtues of safety and affordability dovetail seamlessly as we present a free GarageBand download for Windows users. The quest for an official GarageBand download void of financial barriers and security concerns is over. We’re tapping into a reservoir of trusted resources, ensuring that the version of GarageBand you install on your Windows PC is as authentic as it is secure.
Finding a safe GarageBand for Windows is not just about preserving the integrity of your device—it’s also about securing the artistic vision and the personalized soundscapes you endeavor to construct. With the assurance of a download that’s both official and free, the chords of creativity and innovation are yours to strike, setting the stage for an ensemble of personalized ringtones and musical pieces that resonate with your signature style.
We celebrate this chapter where the barriers between operating systems are dissolved, uniting us in our passion for creativity. Together, we step forward into a rhythm of collaboration and accessibility, inspired by the versatility that GarageBand on Windows now delivers, amplifying our musical resonance across platforms.
Conclusion: Mastering GarageBand Ringtone Maker for Personalized Sounds
The journey to mastering the GarageBand ringtone maker is akin to a musical odyssey, inviting us to leave behind the realm of ordinary dings and tones. We’ve traversed the path of creative ringtone making with GarageBand, discovering not only how to imbue our devices with personalized ringtones but also the joy of crafting a unique auditory identifier. This guide laid down the foundation for us to harness GarageBand’s capabilities, liberating us from the confines of pre-set sounds and unnecessary costs.
Our exploration provided us the tools to make personalized ringtones in GarageBand—teaching us how to select, import, and sculpt our chosen tracks into a ringtone that resonates with our musical preferences. We’ve learned to navigate GarageBand’s intuitive interface, employ its rich editing features, and ultimately transform our creative visions into customized call and text alerts. We’ve become composers of our telephonic expressions, directors of our personalized alerts.
As our curtain draws to a close, we celebrate the power that creative ringtone making in GarageBand empowers us with—fashioning a signature vibe that’s distinctive for every user. Whether our next step is to set a powerful ballad as a morning alarm or craft the ultimate tone that heralds a friend’s message, we move forward with the confidence that our devices will echo the chords of our personal style. Herein lies the true essence of personalized ringtones GarageBand offers, a sonic fingerprint that is as unique as each one of us.
FAQ
How do I select the right track for my custom ringtone in GarageBand?
Start by thinking about a song or a sound you enjoy and would like to hear as your ringtone. On GarageBand, you can choose from any non-DRM protected track you’ve created or imported into your projects, from your iTunes library, or from external sources. Open the song in GarageBand on your Mac or iOS device to begin editing.
Can I use songs from my iTunes library in GarageBand to make a ringtone?
Yes, as long as the song is not DRM protected. You can import songs from your iTunes library into GarageBand and then trim and edit them to create your ringtone.
What are the steps to import an audio file into GarageBand for my ringtone?
To import audio into GarageBand on iOS, you can use iCloud Drive, drag and drop from the Files app, or share directly from a Mac using the sharing feature in GarageBand or Logic Pro. Place the audio file in the ‘GarageBand for iOS’ folder on iCloud Drive, then open GarageBand on your iOS device, navigate to the ‘My Songs’ browser and select the shared project.
How can I edit and trim the audio for my ringtone in GarageBand?
Once you’ve imported the audio track into GarageBand, you can use the editing tools to select and trim the part of the audio you want to use. Ringtones need to be 30 seconds or less, so make sure your selection does not exceed this time limit. Use the on-screen selectors to highlight and cut the desired portion of the track.
Can I add effects to my GarageBand ringtone to make it stand out?
Absolutely! GarageBand offers a range of effects that you can add to your ringtone. Experiment with different combinations of effects to personalize your ringtone to match your style and preferences.
What are the time limits for a ringtone created in GarageBand?
Ringtones for iPhones should be 30 seconds or less, while text tones can be even shorter. For ringtones, GarageBand can automatically adjust longer tracks to meet this requirement during the export process.
How do I ensure my ringtone is in the right format when exporting from GarageBand?
When you are ready to export your ringtone, GarageBand will handle the format conversion for you. Simply choose the ‘Export’ option and name your ringtone. The app converts your project into a format that is compatible with your iPhone.
What are the steps to export and share my ringtone to iCloud Drive from GarageBand?
After finalizing your ringtone, hit the ‘Share’ button in GarageBand, select ‘Ringtone’, name it, and follow the prompts. Then, choose ‘Export’ to save the new ringtone to iCloud Drive, making it accessible across your devices.
How do I set my new GarageBand ringtone on my iPhone?
Once you’ve exported the ringtone to iCloud Drive, a prompt will appear giving you the option to ‘Use sound as’. From there, you can set it as your standard ringtone, text tone, or assign it to a specific contact. Alternatively, you can later go to ‘Settings’ on your iPhone, tap ‘Sounds & Haptics’, and choose your ringtone from the ‘Ringtone’ section.
Is there a version of GarageBand for Windows PC users?
Officially, GarageBand is not available for Windows PCs as it is an Apple product. However, there are alternative ways to run GarageBand on a Windows PC, such as using a macOS virtual machine or third-party emulators, though Apple does not provide support for these methods.
Where can I safely download GarageBand for my device?
For Apple devices, you can safely download GarageBand from the App Store. Ensure you’re downloading the app from Apple’s official App Store to avoid any security risks. For Windows PCs, since there is no official version, it’s crucial to be cautious and ensure you’re using trusted resources if attempting to use GarageBand through alternative methods.
How can mastering GarageBand’s ringtone maker benefit me?
By mastering GarageBand’s ringtone maker tools, you can create unique and personalized ringtones for your iPhone. This liberates you from generic tones and enables you to express your creativity through your call and message alerts. Plus, it’s a fun way to make the most of your music library and sound editing skills.


