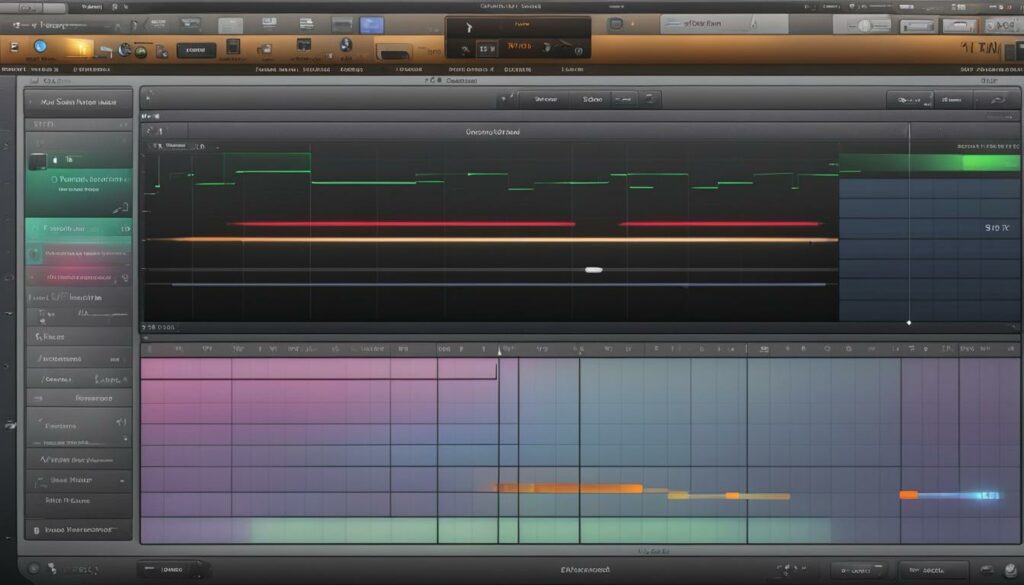Have you ever found a track that almost perfectly fits your creative vision, but the tempo just isn’t right? In our latest GarageBand tutorial for slowing down songs, we’re here to guide you through the process of taking control of a song’s speed with precision and ease. Whether you’re looking to create a relaxed version of a high-energy track or need to sync music with video content, knowing how to slow down a song in GarageBand can unlock new dimensions in your audio projects.
GarageBand offers robust tools that cater to both beginners and seasoned pros, allowing for a range of tempo manipulation capabilities. As we delve into this GarageBand slow down song walkthrough, we equip you with practical, easy-to-follow steps that transform your tracks without compromising on audio quality. So let’s dive into the rhythmic realms of GarageBand together and start bending those beats to your will.
Understanding the Tempo Feature in GarageBand
When we delve into music mixing in GarageBand, the concept of Tempo is fundamental to shaping the sonic character of a project. In our experience, mastering the ability to change tempo in GarageBand opens up a palette of creative possibilities, allowing for song speed customization that can make a track uniquely ours.
Defining Beats Per Minute (BPM) and Its Impact on Song Speed
Beats Per Minute, or BPM, is the unit of measurement that defines the pace of a song and sets the groundwork for its rhythm and style. A higher BPM count results in a faster beat, driving up the energy of the track. Conversely, dropping the BPM slows the narration of the musical story, often infusing a laid-back feel. By adjusting song speed in GarageBand, we hold the power to dramatically increase or decrease the energy and tone of our creations.
Finding the Tempo Controls Within the GarageBand Interface
For those new to the platform, the GarageBand interface presents an intuitive, user-centric design. Situated at the very top of the display, the Time Position display is the space where tempo controls eagerly await our commands. Here, within the realm of this digital audio workstation (DAW), lies the potential to mold the tempo of our audio canvas—with just a few clicks and drags.
Default Tempo Settings and When to Adjust Them
Out of the box, the default tempo settings in GarageBand kicks off all projects at 120 BPM, suiting a multitude of genres and styles. However, as we ride the waves of creativity, the needs may arise for a particular flavor of sound that demands a deviation from the default. Recognizing when to adjust BPM is as pivotal as knowing how; it might be to match the tempo of a genre, such as pop or ballad, or to dare with a rhythmic shift that beckons an emotional response. In GarageBand’s tempo-sculpting hands, we forge not just music but atmospheres and moods.
Getting Started with Tempo Adjustments for Song Slowing
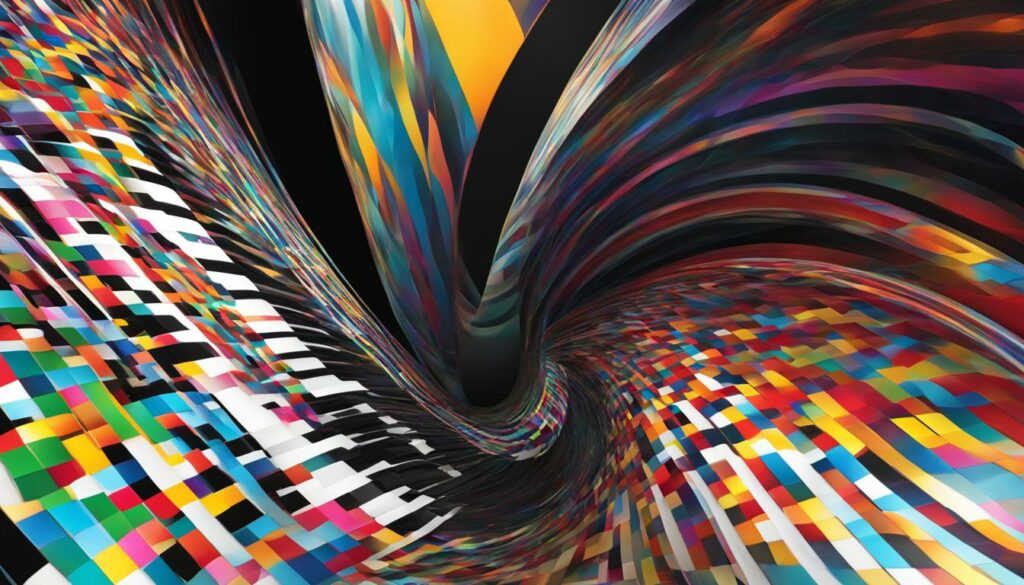
Embarking on your journey in GarageBand, one of the first techniques you’ll want to master is the art of slowing down songs in GarageBand. This skill is not only essential for crafting the right mood for your music pieces but also for aligning tracks with specific tempos required for various projects. Our focus here is to share our knowledge on how to get started with tempo adjustments to help you control the speed of your songs effectively.
The cornerstone of any tempo modification is understanding the role of Beats Per Minute (BPM) within your projects. BPM serves as the heartbeat of a song, dictating the rhythm and overall pace. When we talk about slowing down songs in GarageBand, adjusting the BPM lower is how we achieve a more relaxed tempo. The valuable tempo controls residing at the top of the GarageBand interface—the Time Position display—are our command center for initiating these changes.
Getting started, our first step is to open the Editor within GarageBand; you can do this quickly by using the ‘E’ key on your keyboard. The Editor view reveals various track properties, including the much-needed ‘Enable Flex’ option. This potent feature allows our audio to adjust seamlessly to our desired BPM. With ‘Enable Flex’ checked, we can then move to the Tempo display, easily accessible at the top of the screen, to make the necessary adjustments.
By decreasing the BPM value, we initiate the slowing down process. One crucial tip for beginners in GarageBand is to ensure the Tempo track is visible, amplifying your control over the song’s pace. Keep an eye on these tempo controls and how they interact with your music, and you’ll find the transition to becoming adept at tempo management in GarageBand a smoother ride.
So, are you ready to transform high-tempo tracks into serene soundscapes? With these starting points on tempo adjustments, our journey into getting started in GarageBand takes an exciting leap forward. And remember, with a song’s tempo in our hands, we shape not just music but the very essence of time within our compositions.
Utilizing the ‘Enable Flex’ Function to Keep Audio Quality
When we aim to create the perfect mood by slowing down audio in GarageBand, we’re often confronted with a common challenge—maintaining the pristine audio quality of our tracks. It’s a fine balance between altering the tempo and preserving the integrity of our sounds. This is where the Enable Flex function in GarageBand becomes paramount in our audio editing toolkit.
As we diligently work to refine our tracks, the ‘Enable Flex’ feature stands as our steadfast ally. It’s not merely about changing the speed, but about keeping audio quality intact during that process. Akin to having a seasoned sound engineer by our side, ‘Enable Flex’ uses sophisticated algorithms to intelligently adjust audio timings when we manipulate the tempo, ensuring that our adjustments fit like a tailored suit—perfect swells and decays of sound, with nary a misplaced beat.
Here’s how we do it: Initiating ‘Enable Flex’ is as straightforward as clicking a checkbox. This action equips us with the ability to synchronize our entire arrangement’s tempo. Where previously, our recorded audio may have fallen out of sync with MIDI information upon altering its BPM, enabling this function solves that problem, nearly akin to magic. Keeping every note and every beat in perfect lockstep, ‘Enable Flex’ delivers a harmonious blend of human touch and technological precision, making the arduous task of slowing down audio in GarageBand a smooth, melodious affair.
Whether we are tasked with syncing vocals, aligning instrumental sections, or simply stretching out a melody for dramatic effect, ‘Enable Flex’ ensures that our creative input results in an output that is both technically sound and musically resonant. So we deploy this feature with confidence, secure in the knowledge that our auditory art will merit an audience’s full, immersive experience.
Step-by-Step: Slowing Down Your Whole GarageBand Project
When we embark on the journey of editing music, the ability to manipulate the tempo can have a profound effect on the overall feeling of a GarageBand project. Sometimes, the creative process calls for slowing down the entire track, and GarageBand offers a seamless way to achieve this. Let us provide you with a step-by-step guide to ensure every component of your song matches the new relaxed tempo.
To begin, let’s ensure we are all on the same pace. Open your GarageBand project and take a glimpse at the top-center of the interface to locate the Tempo display. This is our starting line—a dual-functional tool that allows us to either manually input our desired Beats Per Minute (BPM) or adjust it on the fly with a click and drag of the cursor. But first, there’s an essential step we must not overlook.
Before we initiate the slowdown, we must check that ‘Enable Flex’ is active for every individual track. This crucial function allows us to change the BPM without causing a disconnect between our project’s audio and MIDI elements. With ‘Enable Flex’ enabled universally across all tracks, our carefully constructed beats and melodious harmonies will maintain their quality and coherence, even at a more leisurely pace.
Now, with all tracks prepared to flex with the tempo, double-click on the BPM number in the Tempo display. A box will appear where you can type in your new desired BPM. Want a more tactile approach? Click and drag the tempo up or down, and you’ll feel the rhythmic heartbeat of your project slow down to your command.
As we tweak the tempo, watch the duration of the entire track elongate, reflecting the deceleration in real-time. It’s a bit like having a time machine at your disposal, stretching out seconds into moments of pure, unhurried musical joy. After the adjustments, it’s essential to listen through the entire track attentively, ensuring every segment flows smoothly into a cohesive, slowed-down masterpiece.
We’ve covered the steps to slowing down your GarageBand project, and now it’s time to immerse into the tranquil flows of your newly paced track. Remember, the key to successful tempo manipulation lies in the details—meticulously engaging ‘Enable Flex’ and fine-tuning the BPM to achieve that just-right speed that resonates with your creative aspirations.
How to Use the Time Position Display to Adjust Song Speed
For us who delve into the details of music production, the ability to fine-tune a song’s tempo is a powerful aspect of creative control. GarageBand’s Time Position display is the key player in this process, allowing us to access and adjust the beats per minute (BPM) precisely to our liking.
Accessing the Time Position Feature
The Time Position feature has a pivotal role in GarageBand music editing, as it lays out the tempo’s vital stats. It’s discovered at the summit of the GarageBand workspace, inconspicuous yet notable, waiting to be clicked. Accessing the tempo adjustment through this display is simple yet effective, inviting us to begin our quest for the perfect song speed.
Modifying the BPM for Desired Slowness
To achieve the desired song slowness, we must explore the BPM value displayed within the Time Position. With a simple click, we drop those numbers down to the tempo that resonates with the emotion we’re aiming to evoke. But there’s a catch – the ‘Enable Flex’ box must be ticked. This ensures that our treasured audio tracks flow harmoniously with our new tempo; without it, BPM alterations would be akin to trying to slow down a stream with bare hands.
Listening to and Refining the Tempo Changes
Once the BPM is set to the slower pace we envisaged, it’s crucial to take a moment and listen to the adjustments. This initial listen is but a rough sketch of the desired outcome. For us, the beauty lies in refining tempo changes, similar to a sculptor who chisels away to create a masterpiece. With GarageBand, we approach adjusting speed as both an art and a science, crafting the tempo transition until it fits perfectly within the auditory canvas we’re painting.
As we fine-tune, our ears guide our hands, finding a gratifying balance between rhythmic precision and the song’s natural flow. This process of tweaking may be meticulous, but it’s necessary; because in GarageBand, just as in any dedicated editing suite, listening to adjustments and applying them with finesse is what separates a good track from an unforgettable one.
Slowing Down Individual Tracks Without Affecting Others

In the realm of GarageBand multi-track editing, there comes a time when we need to alter the tempo of a single track without causing a ripple effect across the entire project. Whether it’s to highlight a specific vocal or instrument line, or to create a unique effect, slowing down individual tracks remains an integral part of our audio editing arsenal. Here’s our guide to making these non-destructive track adjustments efficiently.
To begin this meticulous process, we first employ the track’s ‘Solo’ feature within GarageBand to ensure that only the desired track is being adjusted. This isolates our chosen track from the mix, allowing us to focus solely on its tempo without influencing other elements of the project. Once soloed, the track is ready for export—an initial step before we can proceed with tempo modifications.
Following the soloing of the track, we export the isolated segment and prepare to usher it into a new realm—a separate GarageBand project. This move is instrumental in maintaining the integrity of the original composition. As we venture into this new project, we apply adjustments solely to the tempo of the track, fine-tuning it to match our creative vision.
The next act in our GarageBand multi-track editing is to re-export the now modified track and escort it back to its original setting. With precision and care, we reintegrate the track into the project from which it originated. It’s a seamless return, with the track bearing its new tempo—a testament to the power of non-destructive editing in GarageBand.
Voilà, our mission is complete. The track in question has been transformed, its speed adjusted to our liking, while the rest of the project remains untouched. This method of slowing down individual tracks exemplifies the sophistication of GarageBand’s editing capabilities—handling each track with the respect and autonomy it deserves.
Exploring the Tempo Track for Precision Control
For those of us involved in music production, unlocking the features of the Tempo Track in GarageBand can elevate our projects to new heights of rhythmic sophistication. It’s a zone where precision tempo control reigns, particularly when the one-size-fits-all approach to timing doesn’t suit the dynamic feel we’re aiming for. Here, we introduce the intricacies of utilizing the Tempo Track to achieve this level of advanced editing in our GarageBand undertakings.
Embarking on the elevation of our music’s rhythm requires a blend of technical know-how and artistry. To commence, we activate the Tempo Track through a smooth combination of keystrokes, SHIFT + COMMAND + T. Like a conductor stepping onto the podium, this brings to life the solid blue line across our project—our staff upon which we’ll chart our song’s tempo fate.
With the Tempo Track in full view, we explore its landscape, dotted with points ready for our manipulation. Despite its seemingly linear nature, the Tempo Track is nimble, responding to our tactile cues as we set automation points wherever precise tempo intervention is required. The deliberate act of dragging these points up to increase, or down to decrease, the BPM imparts fine, pixel-perfect changes to our track’s pacing—much like how an artist applies delicate brush strokes to give life to a canvas.
As we adjust each point, we watch the tempo’s narrative unfold, shaping the very essence of our track’s pacing. It’s a digital dance of sorts—each movement up or down the Tempo Track creates a unique rhythmic contour, enabling us to sculpt the dynamic progression of our music with nuanced hands. The power of this approach isn’t just in the broad strokes; it’s in the subtleties that define a song’s emotional journey.
This surgical approach to advanced editing within GarageBand provides a sonorous playground where every second can be coaxed into perfect alignment with our artistic intent. As we continue to mold the blue line on the Tempo Track to our will, we witness the synchrony of sounds that were perhaps unimaginable before. In the end, the Tempo Track becomes an extension of our sonic signature—a testament to our commitment to crafting a tempo that carries our audience through every twist and turn of our auditory tale.
Advanced Techniques: Using GarageBand Plugins for Tempo Changes
https://www.youtube.com/watch?v=fHjjdFv9WV4
As we explore the multifaceted world of GarageBand, we often encounter scenarios where the built-in features for tempo manipulation are just the tip of the iceberg. Beyond these core functions lie advanced techniques for tempo changes, achievable through a suite of powerful GarageBand plugins. These tools offer intuitive interfaces and high-quality audio manipulation capabilities, augmenting the native functions of GarageBand and transforming our music production process.
One such indispensable tool is Audacity—a plugin that merges seamlessly with GarageBand, granting us the flexibility to perform intricate tempo adjustments with finesse. Audacity allows us to slow down or speed up our audio without a hitch, maintaining the desired pitch and preserving the essence of our tracks.
Another trailblazer in the realm of advanced tempo editing is Celemony’s Melodyne 5. It stands tall among GarageBand plugins, enabling us to craft our audio with an unprecedented level of detail. Melodyne 5’s precision-engineered algorithms work wonders for tempo modifications, empowering us to execute changes so subtle, they’d be undetectable without a trained ear.
With these plugins incorporated into our GarageBand toolkit, they bestow upon us the capability to transform basic tracks into sonic marvels. Implementing these advanced plugins can be a game changer, offering a panoramic view of creative possibilities that were previously obscured by the limitations of built-in functionality. They are exemplars of music production tips that can elevate your creations from the mundane to the magnificent.
As we continue to push the boundaries of what’s possible within GarageBand, it becomes clear that the incorporation of these plugins is not just an option but a necessity for anyone serious about music production. They arm us with the precision required to navigate the intricate landscape of tempo changes, ensuring our musical visions are not hindered by technical constraints.
In summation, our journey through the GarageBand environment is enriched by the addition of these plugins. They are the catalysts for innovation, enabling us to refine our audio projects with the skill and deftness of seasoned sound engineers. As creators, we are constantly in pursuit of that perfect tempo shift, and with these plugins at our disposal, we are well-equipped to achieve that pinnacle of audio perfection.
GarageBand for Windows: Slowing Down Music on PC
While GarageBand has been the go-to music software for Mac users, aspiring musicians and audio enthusiasts often ask us, “What about GarageBand for Windows PC?” Although GarageBand for Windows isn’t officially available, we’re dedicated to helping our community navigate the alternatives for Windows PC, ensuring everyone can enjoy the luxury of cross-platform music production.
Downloading and Installing GarageBand for Windows PC
First things first, downloading and installing a version of GarageBand that is compatible with Windows can seem like a daunting task. We understand the challenges and are here to guide you to safe download sites that offer reliable and secure Windows-compatible versions of this beloved music software. It’s imperative for us to stress the importance of avoiding unofficial sources that could potentially harm your PC with malicious software. Our commitment leads us to continually scout for free GarageBand resources that cater to our Windows audience while ensuring their online safety.
Adapting the Tempo Adjustment Methods for PC Users
We don’t want our Windows-using friends to miss out on the power of slowing down tracks for creative or practical needs. Thankfully, the methods for adapting tempo methods for PC are within reach. Whether you’ve sourced a GarageBand alternative or akin software tailored for Windows, the core principles of tempo manipulation—spanning from the use of the Time Position display to the intricate Tempo Track—remain unchanged. For those willing to adapt, music software for PC provides similar functionalities, including the magic of enabling Flex Time, making music editing a breeze on any platform.
Free, Safe Resources for the GarageBand Windows Version
In our mission to support every music creator, we ensure that the tools and resources we recommend are both free and safe. It’s essential for us to direct you to download sites that are trustworthy, guaranteeing that your journey into the world of digital music production is not hindered by unnecessary obstacles or security concerns. With that said, we’re constantly scouting for and verifying sources that provide a GarageBand Windows version—ensuring that you have access to high-quality music production, no matter your operating system.
In conclusion, our exploration of GarageBand for Windows reveals that while Mac’s GarageBand remains exclusive, the spirit of music creation transcends operating systems. Through careful selection of alternative applications and vigilant downloading practices, we champion cross-platform music production for all. It’s our joy to share these resources and knowledge, nurturing a diverse community of musicians and producers who all speak the universal language of music.
Final Adjustments: Fine Tuning the Slowed Down Track
After meticulously navigating through tempo modifications in GarageBand, we reach the critical stage of final adjustments. Perfecting song tempo is a multi-faceted process that involves fine-tuning audio tracks through a series of deliberate, iterative steps. It’s in this phase where our project transforms from a rough outline into a polished masterpiece, resonating with the precise rhythm and flow we envisioned.
Our journey of fine-tuning entails repeated listening to identify any imprecise tempo transitions, ensuring that each note and beat lands exactly where it should. As we embark on this nuanced task, we remain particularly attentive to synchronization among all components of the track. Should there be any segments that stand out as even slightly out of time, we apply gentle nudges, adjusting their BPM with forensic accuracy – always with an ear for natural progression and musicality.
Ultimately, our relentless pursuit of precision pays off as we witness the seamless union of all elements within the track. Each layer now pulses in perfect harmony, establishing a cohesive soundscape that invites listeners to immerse fully in the audio experience. It’s through this attention to detail and commitment to excellence that we ensure our final adjustments in GarageBand lead to an optimized final version of the song, ready to be shared and enjoyed by audiences far and wide.
FAQ
How can I slow down a song in GarageBand?
To slow down a song in GarageBand, you can adjust the Beats Per Minute (BPM) in the Time Position display at the top of the interface or use the Tempo Track to make more precise changes.
What is BPM and how does it affect song speed in GarageBand?
BPM stands for Beats Per Minute and it determines how fast or slow a song plays in GarageBand. Lowering the BPM slows down the song, while increasing it speeds up the song.
Where can I find the tempo controls in the GarageBand interface?
The tempo controls can be found in the Time Position display at the top of GarageBand’s interface or by opening the Tempo Track with SHIFT + COMMAND + T for advanced adjustments.
What is the default tempo setting in GarageBand and when should I adjust it?
The default tempo setting in GarageBand is 120 BPM, which works for a variety of music styles. You should adjust it when you want to change the pace of a song for creative reasons or to match a specific music genre.
What steps should I take to begin adjusting the tempo of a song?
To start adjusting the tempo, open the Editor, enable Flex Time, and then decrease the BPM in the Tempo display for a slower song pace.
Why do I need to enable the ‘Enable Flex’ function when slowing down audio in GarageBand?
Enabling the ‘Enable Flex’ function is necessary to ensure that the audio quality is preserved when the tempo changes. It allows recorded audio tracks to sync up with the new tempo without any audio distortions.
How do I slow down an entire project in GarageBand?
To slow down an entire GarageBand project, double-click the Tempo display to input a new BPM or click and drag the tempo setting down. Ensure ‘Enable Flex’ is activated for all tracks to maintain audio quality.
How do I access and use the Time Position feature to adjust song speed?
Access the Time Position feature by clicking on the display at the top center of GarageBand, where the current BPM is shown. You can then modify the BPM value either directly by input or by clicking and dragging.
After changing the BPM, what should I do next?
After modifying the BPM, listen to the entire track to ensure the changes have the desired effect. You may need to make further refinements to achieve the perfect slow-down effect.
Can I slow down an individual track in GarageBand without affecting the others?
Yes, you can slow down an individual track by soloing it, exporting it, adjusting the tempo in a new project, and then re-importing it back into the original project, thus keeping other tracks unchanged.
What is the Tempo Track and how can I use it for precision control?
The Tempo Track in GarageBand allows you to set precise automation points along the blue line which represents the project’s tempo. By dragging these points up or down, you can adjust the tempo at specific parts of your song.
Can I use plugins in GarageBand for advanced tempo changes?
Yes, GarageBand supports plugins such as Audacity and Celemony’s Melodyne 5, which can provide more nuanced and high-quality tempo adjustments outside the standard GarageBand tools.
Is there a version of GarageBand for Windows PC, and can I slow down music using it?
Officially, GarageBand is exclusive to macOS. However, there are compatible versions for Windows PC that mimic the functionality of GarageBand and allow for similar tempo adjustment methods.
How do I safely download GarageBand or its alternatives for Windows PC?
When downloading GarageBand or alternative software for Windows PC, always use reliable resources that offer official and secure software versions to avoid security risks.
What are the final adjustments I should make after slowing down a track in GarageBand?
The final adjustments involve careful listening to the entire track, fine-tuning any rough tempo transitions, and ensuring all parts of the music are perfectly synchronized for the best quality sound.